Microsoft(マイクロソフト)が6月24日(米国太平洋夏時間)、「Windows 11(ウィンドウズイレブン)」を発表しました。現在の「Windows 10(ウィンドウズテン)」の後継となるOS(オペレーティングシステム)で、2021年秋からプリインストール(初期導入済み)のパソコンが出荷される予定です。
Windows 11は、現在Windows 10を使っているパソコンには無償アップグレードが配信される……のですが、Microsoftが定めた要件(動作条件)を満たさなければいけません。その要件はどのようなものなのでしょうか? パソコンを“今”買っても大丈夫なものなのでしょうか。解説していきます。
おことわり
この記事は2021年7月11日現在の情報を元に執筆しています。今後、Windows 11の外観や仕様に変更が加わる場合もありますのでご了承ください。
 Windows 11はどんなOS?
Windows 11はどんなOS?そもそも「Windows 11」ってどんなOS?
Windows 11はWindows 10の後継OSです。OSの中核部分はWindows 10のものをベースにしていますが、ユーザーインタフェース(UI)を一新し、画面の見た目が変わりました。
一番分かりやすい所では、タスクバーのアイコン類が中央に寄せられています。Windowsロゴのアイコンを押すと出てくる「スタートメニュー」の表示内容も変わっています。よく使うアプリ、あるいはよく開くファイル(文章、表計算シート、プレゼンテーションなど)が決まっているという人にとっては使いやすくなります。「タスクバーのアイコンが中央寄りなのは違和感を覚える」という人は、従来通りの左寄せとすることも可能です(要設定)。
また、各種アイコンのデザインも一新されています。ウィンドウのデザインは基本的にWindows 10のものを踏襲していますが、四隅が丸みを帯びました。
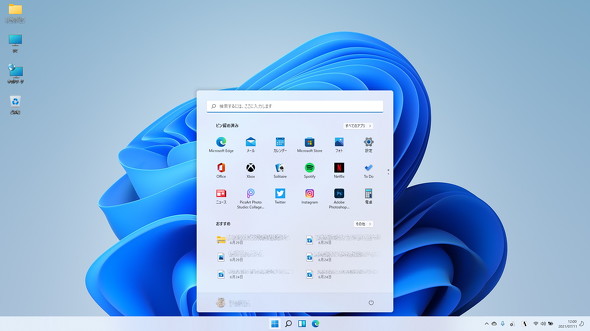 タスクバーのアイコンは標準で中央寄せとなりました。スタートメニューの表示内容やアイコンデザインも変わっています
タスクバーのアイコンは標準で中央寄せとなりました。スタートメニューの表示内容やアイコンデザインも変わっています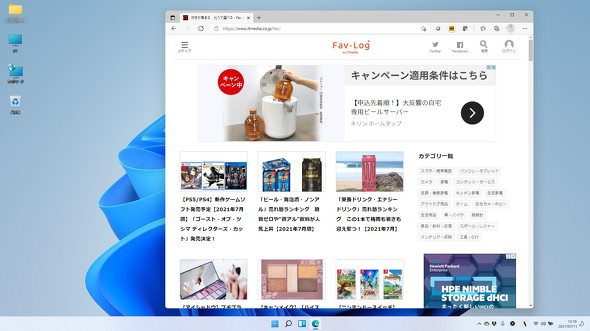 ウィンドウのデザインはWindows 10のものを踏襲していますが、最大化していないウィンドウは四隅が丸く表示されるようになりました(アプリによっては非対応です)
ウィンドウのデザインはWindows 10のものを踏襲していますが、最大化していないウィンドウは四隅が丸く表示されるようになりました(アプリによっては非対応です)ウィンドウのスナップ(整理)もしやすくなりました。各ウィンドウの「最大化」「元のサイズに戻す」アイコンにマウスポインターを持って行くと。どのようにウィンドウを整理するか候補が出てきます。好みのレイアウト(と位置)を選択すると、その通りにウィンドウの位置とサイズが調整されます。
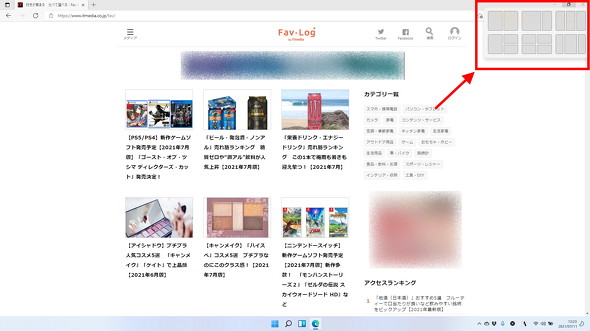 ウィンドウの「最大化」「元のサイズに戻す」アイコンにマウスポインターを持って行くと、スナップのレイアウト候補が出てきます。好みのレイアウトと位置を選択すると、その通りにウィンドウの位置とサイズが調整されます
ウィンドウの「最大化」「元のサイズに戻す」アイコンにマウスポインターを持って行くと、スナップのレイアウト候補が出てきます。好みのレイアウトと位置を選択すると、その通りにウィンドウの位置とサイズが調整されますWindows 7以来の“復活”となる「ウィジェット」にも注目です。ただし、Windows 7のそれとは異なり、カレンダー/タスクやニュースなど、キュレーション(集約)された情報の表示に特化されており、見た目もスッキリしています。
合わせて「Microsoft Store」も一新されます。アプリやコンテンツの検索がしやすくなった他、「Adobe Creative Cloud」「Zoom」など、著名なアプリもMicrosoft Storeからインストールできるようになる予定です。
さらに、Amazon Appstore(Amazonアプリストア)に掲載されているAndroidアプリも利用できるようになります。スマートフォンで使っているアプリをそのまま使えるのは魅力的です。
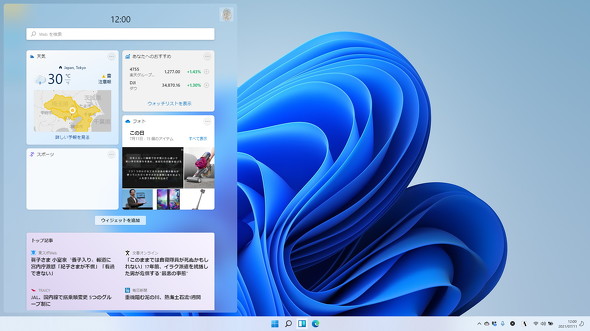 ウィジェットにはタスクバーのアイコンからアクセスできます
ウィジェットにはタスクバーのアイコンからアクセスできます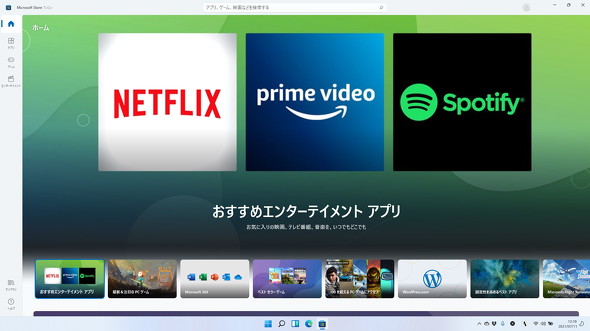 Microsoft Storeは見た目を一新し、アプリやコンテンツを探しやすくなりました
Microsoft Storeは見た目を一新し、アプリやコンテンツを探しやすくなりましたさらに、Microsoftのグループウェア「Microsoft Teams」がOSの機能の1つとして統合されます。会社や学校でTeamsを使っている人は、利便性が高まるはずです。
Windows 10と同様に、ゲーム機能も引き続き拡充されます。Windows 10では後から追加機能として実装された「DirectX 12 Ultimate」にも始めから対応しているため、ハイエンドなグラフィックス(GPU)を備えるパソコンの性能を極限まで引き出せるようになっています。
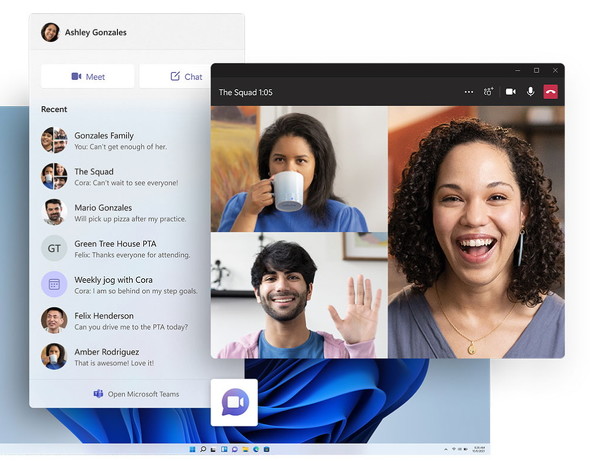 Windows 11ではMicrosoft TeamsがOSの機能の1つとして統合されます
Windows 11ではMicrosoft TeamsがOSの機能の1つとして統合されますWindows 11の「動作要件」は意外と厳しい?
先述の通り、Windows 11の中核部分はWindows 10のものをベースにしています。そのため、基本的にはWindows 10が稼働しているパソコンなら、Windows 11も動きます。ただし、主にパソコンのセキュリティに関する要件が厳しくなっています。記事掲載時点において、Microsoftが提示している要件は以下の通りです。
- CPU:1GHz以上で2コア以上の64bitプロセッサまたはSoC(※1)
- メモリ:4GB以上
- ストレージ:64GB以上
- システムファームウェア:UEFIかつ「セキュアブート」に対応しているもの
- TPM:バージョン2.0に対応しているもの
- グラフィックスカード:「WDDM 2.0」以上に準拠するDirectX 12互換のもの
- ディスプレイ:9型以上かつHD(1280×720ピクセル)以上の解像度に対応するもの
- インターネット:Homeエディションのみ必須
セキュリティに関わる要件としてはCPU、セキュアブート、TPMの3項目があります。それぞれ、どういうものなのか簡単に解説します。
(※1)SoC(System-On-a-Chip):CPUやWi-Fi(無線LAN)通信モジュールなど、パソコンに必要な複数のハードウェアを1枚のチップに収納したもの
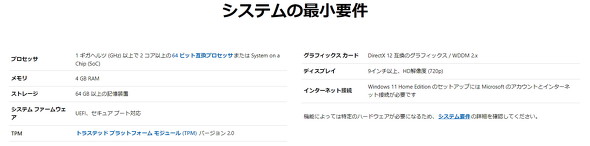 Microsoftが提示している「システムの最小要件」
Microsoftが提示している「システムの最小要件」CPU
CPUは、パソコンの頭脳に相当する部分です。Intel(インテル)製のCPUであれば第8世代Coreプロセッサ、AMD製のCPUであればRyzen 2000シリーズが動作の目安となっています。具体的な対象品目(型番)は、MicrosoftのWebサイトで公開されています。
ただし、Microsoftでは希望者に対して先行テスト版を配信する「Insider Preview」において第7世代CoreプロセッサやRyzen 1000シリーズを搭載するパソコンでの動作テストを実施しています。結果次第では、両シリーズを搭載するパソコンも動作対象に加わる可能性があります。
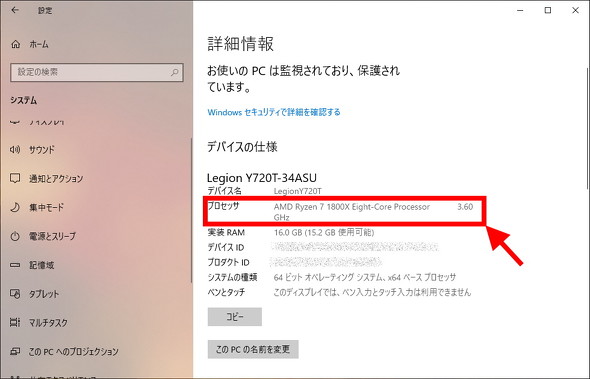 使っているパソコンのCPU(プロセッサ)の名前は、「設定」の「システム」内にある「詳細情報」から調べられます。キーボードでWindowsキーを押しながらXキーを押し、その後にYキーを押せば簡単に表示可能です
使っているパソコンのCPU(プロセッサ)の名前は、「設定」の「システム」内にある「詳細情報」から調べられます。キーボードでWindowsキーを押しながらXキーを押し、その後にYキーを押せば簡単に表示可能ですセキュアブート
セキュアブート(Secure Boot)はパソコンの起動時に悪意のあるプログラムを実行させないための仕組みです。具体的には、OSを起動する際に「電子署名」を照合し、署名のないOS、あるいは署名に異常のあるOSは起動させないことで安全性を高めています。
Windows 8以降をプリインストール(初期導入)しているメーカー製パソコンの大半は、初期状態でセキュアブートが有効になっています。一方で、自作パソコンや、パソコンショップが市販パーツを使って組み立てたパソコンでは初期状態で有効としていない場合もあります。
自分のパソコンがセキュアブートで起動しているかどうかは「システム情報」というアプリで調べられます。手順は以下の通りです。
- 検索ボックスをクリック(タップ)する(検索ボックスを非表示としている場合は、Windowsキーを押しながらQキーを押す)
- 「msinfo32」と入力する
- 「システム情報」をクリック(タップ)する
- BIOSモードが「UEFI」、セキュアブートの状態が「有効」になっていることを確認する
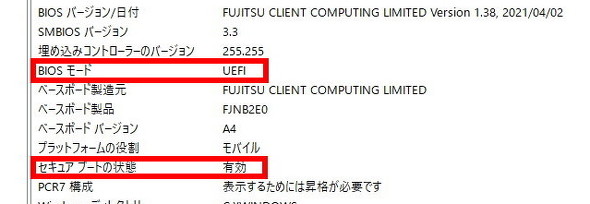 システム情報の「要約」画面の「BIOSモード」と「セキュアブートの状態」を確認してください
システム情報の「要約」画面の「BIOSモード」と「セキュアブートの状態」を確認してくださいTPM(セキュリティチップ)
TPMは「Trusted Platform Module」の略で、パソコンに追加のセキュリティ機能を提供するためのチップです。TPMを使う代表的な機能としては、ストレージ(SSDやHDD)を暗号化する「BitLocker(ビットロッカー)」があります(※2)。
(※2)Windows 10 HomeではBitLockerを利用できません。Home以外のエディションではTPMなしでもBitLockerを利用できますが、機能に制約が出る場合があります(参考リンク)
先述の通り、Windows 11ではTPM 2.0に対応するセキュリティチップが必須となります。ビジネスパソコンでは搭載されていることが多いのですが、家庭向けのパソコンでは未搭載、あるいは搭載していても出荷時は無効となっていることがあります。
TPMが有効か無効か、有効な場合のバージョンを確認するには「Windowsセキュリティ」を使うのが便利です。手順は以下の通りです。
- 検索ボックスをクリック(タップ)する(検索ボックスを非表示としている場合は、Windowsキーを押しながらQキーを押す)
- 「セキュリティ プロセッサ」と入力する(半角スペースを忘れずに)
- 「セキュリティ プロセッサ」をクリック(タップ)する
- 表示内容をチェックする
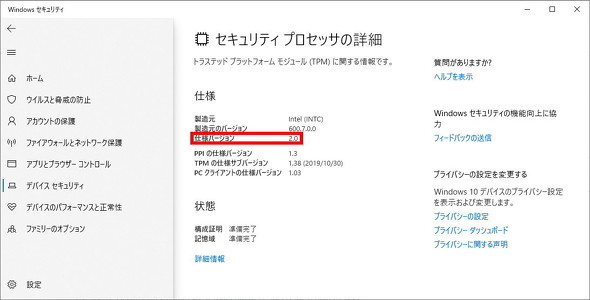 TPMの有無やバージョンはWindowsセキュリティで調べられます。TPMが搭載されている場合「仕様バージョン」が2.0ならTPM 2.0準拠のセキュリティチップが搭載されています
TPMの有無やバージョンはWindowsセキュリティで調べられます。TPMが搭載されている場合「仕様バージョン」が2.0ならTPM 2.0準拠のセキュリティチップが搭載されていますパソコンを買い換えないとダメ?
上記の要件は、当初想定されていたものよりも“厳しめ”と言われています。というのも、最近の(2〜3年前までに出荷された)パソコンでも、出荷時の状態では要件を満たせない可能性があるからです。
ここで重要なのが出荷時の状態という所です。CPUは要件を満たしているのに、それ以外の要素が要件を満たしていない場合は設定変更でWindows 11に対応できる可能性があります。
注意!
以下の説明を読んでよく分からない場合は、身近なパソコンの詳しい人、あるいは家電量販店などにあるサポートコーナーなどに相談してください。
セキュアブート
前項でも触れた通り、自作パソコンや、パソコンショップが市販パーツを使って組み立てたパソコンでは、セキュアブートが「無効」となっていることがあります。現在のマザーボード自体は、ほぼ例外なくセキュアブートに対応しているので、UEFI(BIOS)セットアップで「Enabled(有効)」にすればセキュアブートを有効化できます。
パソコン(マザーボード)の起動モードが「BIOS互換(CSM)」で固定、または優先する設定となっている場合は、BIOS互換モードを無効にすることでセキュアブートも有効化できます。ただし、この場合は設定変更後にストレージの初期化とOSの再インストールが必要となるので(※3)、データのバックアップを取ってから実行してください。
これらの設定変更は、UEFIセットアップから行えます。UEFIセットアップの起動方法やOSの再インストール方法は、パソコンまたはマザーボードの取扱説明書やサポートサイトを参照してください。
(※3)知識のある人は、ストレージのフォーマット方式を「MBR」から「GPT」に変換すれば再インストールをせずにUEFIを使ったセキュアブートに移行できます(方法の解説は割愛します)。ただし、変換時にエラーとなる可能性もあるので、データのバックアップは必ず実施してください(トラブルを避けるにはOSの再インストールをおすすめします)
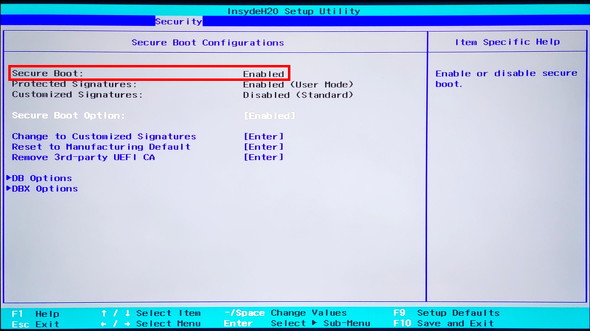 パソコンの起動モードやセキュアブートの有効/無効はUEFIセットアップで確認できます。項目の箇所や名称はパソコン(マザーボード)によって異なるので、取扱説明書やサポートサイトを参照してください
パソコンの起動モードやセキュアブートの有効/無効はUEFIセットアップで確認できます。項目の箇所や名称はパソコン(マザーボード)によって異なるので、取扱説明書やサポートサイトを参照してくださいTPM
TPMは、ビジネス向けパソコンの多くではCPUから独立したセキュリティチップとして搭載されています。ただし、同じハードウェア(モデル)でも、プリインストールされているOSのバージョンやエディションによっては無効化、またはTPMチップのダウングレード処理(TPM 1.2相当の機能に制限)されていることがあります。
独立したTPM 2.0チップを搭載しているのに「TPMなし」とされた場合は、UEFIセットアップで有効化できます。また、OSの都合でダウングレードされている場合は、UEFIセットアップ、またはTPMチップのファームウェアの書き換えでバージョンを変更できる場合があります。詳しくは、パソコンまたはマザーボードの取扱説明書やサポートサイトを参照してください。
TPMバージョンを切り替える場合の注意
TPMバージョンを切り替えるとTPM内部のデータが消去されます。そのため、BitLockerを使ったストレージの暗号化、またはハードウェア全体の暗号化をしていると復号するためのキーを失ってデータにアクセスできなくなる恐れがあります。作業を始める前に、以下のいずれかの操作を行って下さい。
- 一時的に暗号化を無効にする(保存データが多いと数時間かかる場合があります)
- 「回復キー」(一時的なアクセスコード)を事前に控えておく(参考リンク)→必要なデータをバックアップする(データにアクセスできない場合に備えて)
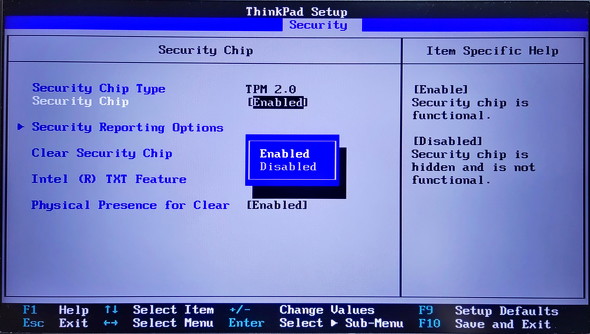 独立したTPMチップを搭載しているパソコンのUEFIセットアップ画面の例
独立したTPMチップを搭載しているパソコンのUEFIセットアップ画面の例一方で、TPMの機能をより低コストで実現する観点から、最近はCPUとチップセット(システムをコントロールするチップ)が協調してTPM相当の機能を提供できるようになっています。CPUとチップセットが連携して実現するTPMは、Intel製CPUのプラットフォームでは「Intel PTT(Platform Trust Technology)」、AMD製CPUのプラットフォームでは「AMD fTPM(Firmware TPM)」と呼ばれており、TPM 2.0に準拠しています。つまり、Intel PTTまたはAMD fTPMに対応するパソコンなら、それを有効化すればWindows 11に対応できる可能性があるということです。
Intel PTTやAMD fTPMの有効/無効の切り替えはUEFIセットアップで行えます。詳しくは使っているパソコンやマザーボードの取扱説明書やサポートサイトを確認してください。
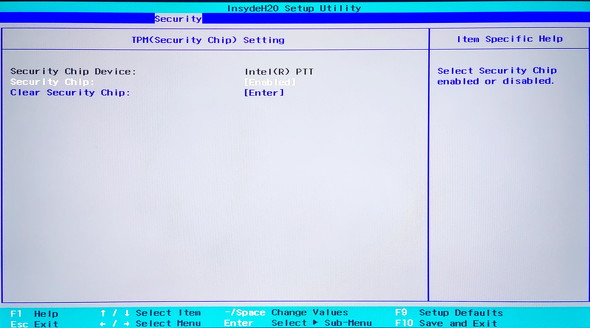 Intel PTTに対応しているパソコンのUEFIセットアップ画面の例
Intel PTTに対応しているパソコンのUEFIセットアップ画面の例Windows 10パソコンは“今”買っても大丈夫?
こうして見ると「今、Windows 10パソコンを買っても大丈夫なのだろうか……?」と思う人もいるかもしれませんが、現在販売されているWindows 10パソコンは、基本的にWindows 11に対応しています。ここまで述べてきた通り、少し古いものでも、設定変更すれば問題なく動くケースもあります。
一部のPCメーカーは、Windows 11に関するサポート情報をWebで公開しています。今後、情報がより拡充される可能性もありますので、事前にチェックしてから購入してみるといいでしょう。
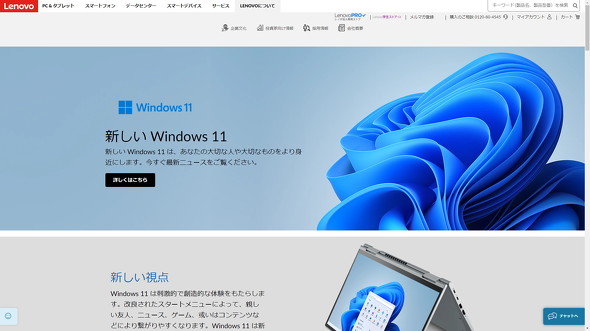 レノボ・ジャパンのWebサイトでは、Windows 11に対応できる現行ラインアップを一覧で確認できるようになっています
レノボ・ジャパンのWebサイトでは、Windows 11に対応できる現行ラインアップを一覧で確認できるようになっていますWindows 11に対応できる売れ筋パソコン
ここで、Amazonで販売されているWindows 10パソコンのうち、Windows 11の動作要件を満たすものを幾つか紹介します。実際の動作については、メーカーにお問い合わせください。
こちらの記事もチェック!
https://news.google.com/__i/rss/rd/articles/CBMiO2h0dHBzOi8vd3d3Lml0bWVkaWEuY28uanAvZmF2L2FydGljbGVzLzIxMDcvMTEvbmV3czAzNC5odG1s0gE2aHR0cHM6Ly93d3cuaXRtZWRpYS5jby5qcC9mYXYvYW1wLzIxMDcvMTEvbmV3czAzNC5odG1s?oc=5
2021-07-11 09:30:41Z
CBMiO2h0dHBzOi8vd3d3Lml0bWVkaWEuY28uanAvZmF2L2FydGljbGVzLzIxMDcvMTEvbmV3czAzNC5odG1s0gE2aHR0cHM6Ly93d3cuaXRtZWRpYS5jby5qcC9mYXYvYW1wLzIxMDcvMTEvbmV3czAzNC5odG1s
Tidak ada komentar:
Posting Komentar