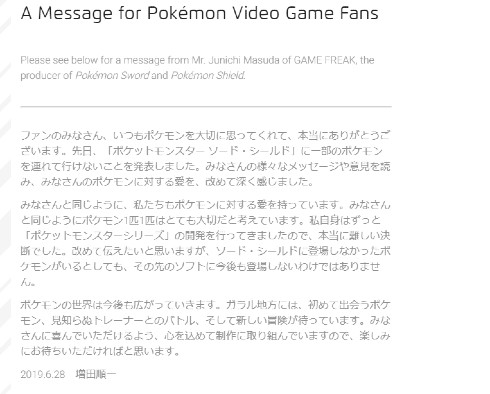2016年10月13日に発売されたPlayStation VRは発売から2年以上が経ち、3月には初期に発売されたパッケージタイトルが「VALUE SELECTION」として発売されたことで一区切りとなり、新しいタームを迎えています。平成が終わり、令和の時代になるとまず、「ライアン・マークス リベンジミッション」が発売され、PlayStation VRに新しい風を吹かせたかと思うと、続いて登場したのが、すでに実績のある「みんなのGOLF」ブランドを持つ最新作「みんなのGOLF VR」でした。
ゴルフというと、個人的には子どもの頃に親が打ちっぱなしのゴルフ練習場に行く際に連れていかれることが多くあり、小学生時代にはまだ成長期で身長が伸びる可能性があるのに、身長に合わせたサイズのドライバーを作ってもらってレッスンプロのレッスンを何度か受けた記憶があるのですが、あまり上達した記憶がありません。
先日販売を始めた電子書籍にも書いたのですが、子どもの頃からずっと絶え間なく、球技全般が苦手でした。止まっているボールでさえも思い通りに飛ばすことができず、力任せにスイングをすると、飛んでいくゴルフボールは気持ちよいほどに弧を描いて曲がっていきました。スイングをする際、手を返したらダメだとか、フィニッシュを綺麗に決めたらいいとか、こまごまといろいろなことを言われる中で少しずつ微調整しても、必ず何かがミスっていたようで、全く上達しないままゴルフをしなくなり、そのまま30年以上の月日が経ってしまいました。
リアルなゴルフのプレイ経験はゴルフ練習場どまりですが、一方、ゲームの中ではいろいろなゴルフ場のラウンドを繰り返してきました。「みんなのGOLF」シリーズのプレイ経験はそこそこあり、リアルにスイングをするゴルフとしては「スポーツチャンピオン2」のゴルフを含め、いくつかのゲームを経験していますけど、さてPlayStation VRで行う「みんなのGOLF VR」ではどんなゴルフ体験ができますでしょうか。
1.ミユキさんと出会って10分経過
2.リコさんと仲良く過ごし3時間経過
3.ルーシーさんに浮気して8時間経過
4.元の鞘に収まって10時間経過
5.そして、まとまらないまとめ
ミユキさんと出会って10分経過
「みんなのGOLF VR」はPlayStation VRのヘッドセットを頭に付けた状態で、モーションコントローラーを操作してスイングをすることができる、体感タイプのゴルフゲーム。昨年挑戦した「Bravo Team」では立った状態で「PlayStation VR シューティングコントローラー」を構えて、その場で振り向き、体を反らし、しゃがんで避けながらゲームを行ったのですが、ゴルフの場合はスイングの際に体の捻りが必要になるため、きっと違ったプレイ体験になりそうです。
ゲームを始めてみると、ゴルフ練習場で性別、利き手、身長、姿勢、コントローラーについて、それぞれ設定できるようになっています。ここで重要になるのは「姿勢」と「コントローラー」でしょうか。
ファーストプレイでいきなり立った状態で挑戦するのはちょっとはばかられたため、まずは「姿勢」を「座りプレイ」に設定します。
この場合、「身長」の設定がどの程度活かされているのかあまりよくわからないのですが、とりあえずこのままプレイをしてみましょう。
「コントローラー」は「ワイヤレスコントローラー」と「モーションコントローラー」の2つのタイプから選ぶことができるので、久しぶりに使用する「PlayStation Move」の充電を進めつつ、まずは「デュアルショック4」でプレイを進めましょう。
「チュートリアル」で一通り遊び方を学んでいくのですが、通常のゴルフのスイングとは違った操作がありました。どうやら、「デュアルショック4」でプレイする場合は、スイングをする際にはバックスイングで体をひねらせて、コントローラーを振り上げるような操作は必要なく、水平操作をすればいいようです。
さしずめ、クリスマスパーティのプレゼント交換で右から渡されたプレゼントを左の人に回すような感覚でしょうか。もしくは、除夜の鐘を突くような感じでしょうか。どことなく年末感が漂う文章を書いていますが、どうやら現在は6月のようで、ヘッドセットを付けているとなぜか汗が止まりません。
ゴルフ練習場でのチュートリアルが終わると、遂にゴルフ場デビューとなるのですが、受付の「ミユキ」さんをガン見してしまいます。PlayStation VRのヘッドセットからの画像をもとにした画面写真を使用しているため、どの写真も「ミユキ」さんをガン見しているようだったら、大変申し訳なく思います。
ちなみに意識的に目線を外してみると、「ミユキ」さんのボイスが聴こえづらくなるため、ガン見するにも意味があるのですよ……とちょっとだけ言い訳をしておきます。
早速、コースを回ろうと思うのですが、最初はかなりの制限があります。「コース」は3種類用意されているようですが、最初は「フォレストコース」のみのプレイになります。
「ティセレクト」では2種類の「ティ」が用意されているようですが、最初は「レギュラーティ」のみの選択となっています。
「ホール」では、4種類の回り方ができるようになるようですが、最初は「3Hランダム」で固定されています。
「カップ」は最初から「ノーマル」と「トルネード」の2種類が選べるようになっています。ここでは、シンプルにゴルフを楽しみたいので、「ノーマル」を選んでおきましょう。
「クラブ」は4種類から選べるようになるようですが、最初は「スタンダードクラブ」で固定されています。
「キャディ」は4人いるようですが、「リコ」しか選ぶことができません。
カギ付きのキャディはプレイに応じて使用できるようになるようですが、カギなしでグレーのキャディに関してはPlayStatio Storeで別途購入する必要があるようです。「スティーブ」に関しては早期購入特典としてパッケージにコード番号が付いてくるので、ぜひパッケージ版の早めの購入を心がけましょう。
キャディを選ぶと「コスチューム」を選ぶことができるのですが、最初は1つしか選ぶことができません。
こちらも一部のコスチュームはPlayStation Storeでの購入用になっています。
「ミラー」では、これから回るコースをそのままプレイするか、反転したミラー状態でプレイするか選べるようになっているのですが、とりあえず最初は「ミラーOFF」しか選べません。
「ラウンド開始」を選ぶと、いよいよラウンドが始まります。
リコさんと仲良く過ごし3時間経過
最初にプレイできるのは「フォレストコース」の「3Hランダム」のみなので、とりあえずランダムで選ばれた3つのホールに挑戦していきます。今日のキャディは「リコ」さんです。
「はじめまして!」と一歩近づくと……近っ!
ティーグラウンドに立つと……いや、とりあえず今は座ってのプレイですが、目の前には現在のホールのマップが表示されています。
右利きでプレイをしているので、このまま左を向くと、目の前にはフェアウェイが広がっています。
チュートリルの通りに「デュアルショック4」を右から左にスライド移動をすると、スイングの軌道が表示されるのですが、妙に曲がってしまいます。何度か「素振り」を繰り返し、なんとなくまっすぐに飛ばせそうな感覚が掴めたので、「素振り」を「アドレス」に切り替えて「デュアルショック4」を振ってみるも、今度はクラブが上手くボールに当たってくれません。
クラブヘッドがボールに対してどのあたりを通過するかについては、かなり細かくチェックされているようで、リアルにボールとクラブヘッドが当たってくれないと、ボールが飛んでくれないんですね。ここで大事なポイントは、リアルだと「空振り」と判定されてスコアが加算されるところが「空振り」判定されないところに、「リコ」さんの優しさを感じることができます。まぁ、「リコ」さんは何の関係もないのですが。
何度か試行錯誤を繰り返し、どうにかショットに成功し、ボールをフェアウェイに残すことができると「リコ」さんが喜んでくれます。
ドライバーやアイアンの場合、ある程度強く振りぬかないといけないと思ってしまっての動作がスイングの軌道を狂わせて、難易度を上げているように感じました。
一方、グリーン上のパターは強さの調整が大事になります。
さすがにパットでボールがひん曲がって転がっていくことはないのですが、打つ際の角度がそのままその後のボールの転がる方向にモロに影響を与えるため、慎重な角度調整も大事になります。
ラウンドを終えると内部的な何かの目標を達成した際に、新規要素が解禁されるようになっているようで、最初のラウンド終了時には「みんごる二級」に昇格し、「ビギナーズクラブ」が解禁されました。
その後のプレイではコースの解禁やラウンドのパターンの解禁があり、約3時間のプレイで「フォレストコース」、「シーサイドコース」、「ダイナソーコース」の3つのコースについて、「3Hランダム」、「9H OUT」、「9H IN」、「18H」の4つのラウンドパターンをすべて解禁することができ、「リコ」さんのコスチュームもそれなりに解禁されるという上達具合。
実のところ、ゴルフ自体はあまり上達していないような気がするのですが、それでも毎回記録更新扱いになるため、「リコ」さんの喜ぶ姿を毎回拝めます。
ここまでのプレイで感じたことをざっと書いてみると、「デュアルショック4」でのプレイの場合、スライド操作でスイングをするため、まっすぐの方向にフルショットをするのが一番簡単なので、クラブ選択をする際に目安の距離ギリギリのクラブを選択すると調整しやすく感じました。グリーンに届く距離の場合、グリーンを越えるクラブが自動で選ばれることが多いので、ここのシチュエーションでフルショットをしてしまうと確実にグリーンを越えてしまいます。
そこで、弱めに打つか、1クラブ落としてフルショットをするかで迷うのですが、微妙に弱いスイングをするのがかなり難しいんですよね。
ともかくここで「デュアルショック4」と「リコ」さんに別れを告げます。ありがとう、「リコ」さん。君との想い出はいつまでも心の中に持ち続けます。
ルーシーさんに浮気して8時間経過
充電が完了した「PlayStation Move」を握り、ヘッドセットをしながらの立ちプレイに挑戦します。
「PlayStation Move」を使用する際には、「デュアルショック4」の時とは違い、実際のゴルフクラブを握ってスイングをするような操作でプレイができるようになっています。クラブヘッドをボールの横に置くと、クラブヘッドが地面に接した瞬間に振動がして、正しいヘッドの位置が認識できるようになっています。
ここで本当のクラブを握っている感覚で思いっきりスイングをすると、何度打っても右に曲がってしまいます。フィニッシュを決めようとしてオーバースイングで手を返すと確実にボールが右に曲がってしまいます。
また、クラブのヘッドが地面に触れると振動はするけど、スイングの際にはなかなかゲーム内の地面スレスレにスイングができていないようで、ボールにあたらないときはスカスカと空振りを連発してしまいます。
フェアウェイはまだマシなのですが、足場に傾斜があったり、ボールがバンカーに埋まっていたりすると、ショットの難易度が一気に上がります。
「デュアルショック4」の時は手だけでコントロールしているため、だいたい同じ位置をスライド移動させるだけで、それなりにスイングを決めることができたのですが、全身を使って行うスイングでは、なかなか正確な位置にヘッドが行くようにコントロールしにくいんですよね。
結果、正確にボールをヒットするために、お玉にピンポン玉を乗せて右から左に平行移動するような、若干不格好なスイングを発明することができました。
「リコ」でプレイした際に「18ホール」が解禁され、「ミラー」も解禁されているため、「ルーシー」とはひたすら3つのコースで「ミラー」のON/OFFを繰り返し、「18ホール」のプレイに挑戦していきます。
すると、「フォレストコース」の「18ホール」に挑戦した際に、「みんごる師範」に昇格してしまいました。あまりうまくなっていいないのにごめんなさい。
ホール数やミラーなどの設定を変えてプレイすると、それぞれ別のスコアとして管理され、オンラインランキングにエントリーされるため、キャディが「ルーシー」になった後もファーストプレイはとにかく褒められます。
繰り返しプレイする中で、「ルーシー」の衣装もそれなりにアンロックされていき、「ルーシー」との想い出もある程度できたところで、「リコ」が恋しくなりました。「ルーシー」、君との想い出は心の中にいつまでも……ひゃっ!?
元の鞘に収まって10時間経過
ラウンドごとに休憩時間を入れているとはいえ、体感系のプレイを長時間続けると、なかなか正確なスイングができなくなっていきます。最初から正確なスイングができていなかったような気がしますけど、それ以上に球筋が荒れるようになっています。若干ながら疲労もあるような気がしますけど……。
しかし、キャディを「リコ」に変えた瞬間にもっとかっこいい姿を見せたいという欲望が渦巻き、ついに「トルネードカップ」の導入を決めました。
「コース」を選択する際に「ノーマルカップ」と「トルネードカップ」から選べるようになっているのですが、この「トルネードカップ」こそ初心者にとっては大変助けになる重要な仕様になっています。
ゴルフは、ボールをカップに入れるゲームなので、グリーン上でカップを直接狙うようなシチュエーションが一番緊張する時間です。「トルネードカップ」を選んでおくと、カップからトルネードが出ているのがわかります。
この、トルネードカップの周りにボールが到達すると、ボールをカップに導いていきます。結果、狙いが良ければ容易にこんなことも!
ドライバーでショットをする際には、打球がひん曲がってしまうととんでもない方向に飛んでしまうのですが、それでもOBにさえならなければどうにか救われます。それと比べると、グリーン上ではパッティングが上手くいかないと、カップの周りを何度も行ったり来たりすることになってしまいます。「トルネードカップ」を使うと、この行ったり来たりがなくなるため、環境に慣れてくると、自然とスコアがよくなりました。
トルネードがはっきりと見えているので「リコ」さんからはあまりかっこいい姿には見えていないかもしれませんけど、それでも少ない打数であがることができると「リコ」さんが喜んでくれるので、これはこれでいいのです。
そして、「リコ」さんに十分楽しんでもらったところで、どうやら10時間が経過したようです。
そして、まとまらないまとめ
10時間プレイして一番感じたのは、体を動かしてスイングをするのは楽しいけど、正確にショットをするのはめちゃくちゃ難しいこと。そのため、先にも触れたとおり、お玉にピンポン玉を乗せてスライド移動するようなスイングになってしまいましたけど、それでもスイングでプレイするのは通常の「みんなのGOLF」シリーズとは全然違ったプレイ体験ができました。
「PlayStation Move」を使ったゲームの場合、正確さよりもアバウトさが楽しいところがあるので、「リトルビッグプラネットカーティング」を「PlayStation Move レーシングホイール」でプレイするような、特殊な操作感覚を楽しむのが正解のような気がしました。
ゴルフっぽいスイングである程度楽しんだら、そこから先にはリアルなゴルフとはちょっと違う、「PlayStation Move」ならではの遊びやすさを追求するのが正解なのでしょう。
ヘッドセットを付けた状態で「PlayStation Move」を持ってスイングをするため、部屋のお片づけはしっかりしておくことが大事なポイント。無駄に動き回って観察をすると、自然と立ち位置が変わってしまうこともあるので、歩き回った後は、一度ヘッドセットを外して、立ち位置の確認をした方がよさそうです。
イベント数は決して多くはないのですが、キャディごとに別のイベントが用意されているので、ランダムで登場した時にはかなり嬉しい気分になれます。以前見たイベントであっても、キャディのコスチュームが違えばちょっと違って見えるので、いろいろなコスチュームのキャディでイベントを楽しみましょう。
このイベントは特に体を動かしてベストポジションを探したいモノです。
変な野心とかはないんですよ。本当に。
3種類のコースはそれぞれ特徴的なので、急いでショットをしないで周りを見渡すと、いろいろと楽しむことができます。
普段は普通の主観視点なのですが、カメラを切り替えると、巨人になった気分で、かなり高い場所から周りを見渡すことができます。
この時、周りの景色が本当にミニチュアのように見えます。とくに、「ダイナソーコース」では周りに恐竜がいるため、たまには成績を気にせず、できるだけ恐竜たちの近くにボールを打ちこみ、観察するのもいいかもしれません。
あまり近くに打ち込むとOBになってしまうため、OBの杭をしっかりと確認した上で、PWあたりを使うと調整しやすいことでしょう。
あと、多くの人が懸念しそうな点として、VR酔いの問題があると思いますが、ヘッドセットの動きに合わせてカメラが動いているだけで、基本的には止まった状態で見まわすようなカメラの使い方なので、特にVR酔いを感じる場面はありませんでした。
それよりも、立ってプレイする際にはヘットセットのコードの存在がかなり気になりました。「PlayStation Move」を振り回す時には特にコードの存在が気になるため、スイングをする前に背中側にある程度コードに回して余裕を持たせておくことをおすすめします。
さぁ、PlayStation VRで、リアルだけど少し不思議な世界を体験しましょう。というか、「リコ」さん、怖くないんですか?
プロフィール
酒缶(さけかん)/ゲームコレクター
15000種類以上のゲームソフトを所有するゲームコレクターをしつつ、フリーの立場でゲームの開発やライターなど、いろいろやりながらゲーム業界内にこっそり生息中。「東京エンカウント弐」にゲームアドバイザーとして協力。関わったゲームソフトは3DSダウンロードソフトウェア「ダンジョンRPG ピクダン2」「謎解きメイズからの脱出」など多数。価格コムでは、ゲームソフトのプロフェッショナルレビュアーを担当している。
公式サイト「酒缶のゲーム通信」
http://www.sakekan.com/
twitterアカウント
http://twitter.com/sakekangame
ブログ「パッケージゲームを死ぬまで遊ぶログ(略称:パケログ)」
https://sakekan.themedia.jp/
YouTubeチャンネル「SAKEKAN GAME Re:COLLECTION」
https://www.youtube.com/user/sakekangame/
電子書籍「ゲームコレクター・酒缶が人生の初期に手に入れた26本のファミコンソフトとゲームまみれの小学生時代」
http://www.amazon.co.jp/exec/obidos/ASIN/B07R4GJSP2/
電子書籍「ゲームコレクター・酒缶のパッケージや取説で答えを確認できる常識問題 Vol.1 FC編その1」
http://www.amazon.co.jp/exec/obidos/ASIN/B07RWLQ6KS/
電子書籍「ゲームコレクター・酒缶ミステリー そしてアレもいなくなった ~パッケージや取扱説明書から読み解く周辺機器史~ Kindle版」
http://www.amazon.co.jp/exec/obidos/ASIN/B07SZ2XP1P/
Let's block ads! (Why?)
https://www.gamer.ne.jp/news/201906290001/
2019-06-28 15:00:00Z
52781789654557

 Apple(アップル)の
Apple(アップル)の