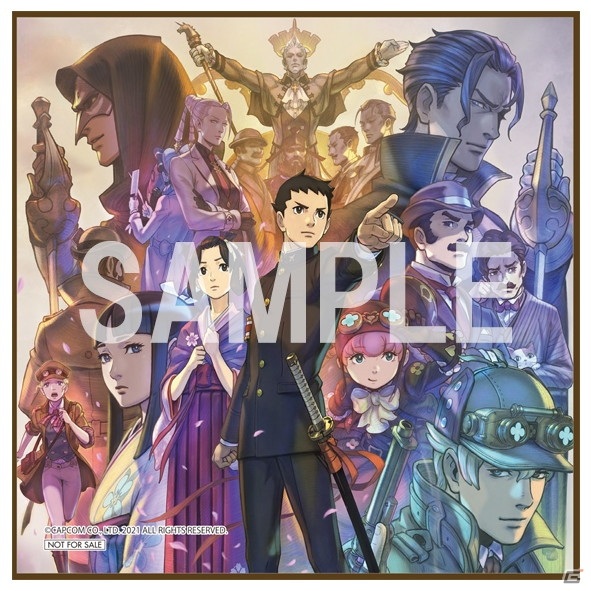
https://news.google.com/__i/rss/rd/articles/CBMiKmh0dHBzOi8vd3d3LmdhbWVyLm5lLmpwL25ld3MvMjAyMTA2MDEwMDA5L9IBLmh0dHBzOi8vd3d3LmdhbWVyLm5lLmpwL2FtcC9uZXdzLzIwMjEwNjAxMDAwOS8?oc=5
2021-06-01 03:10:00Z
52783327764984
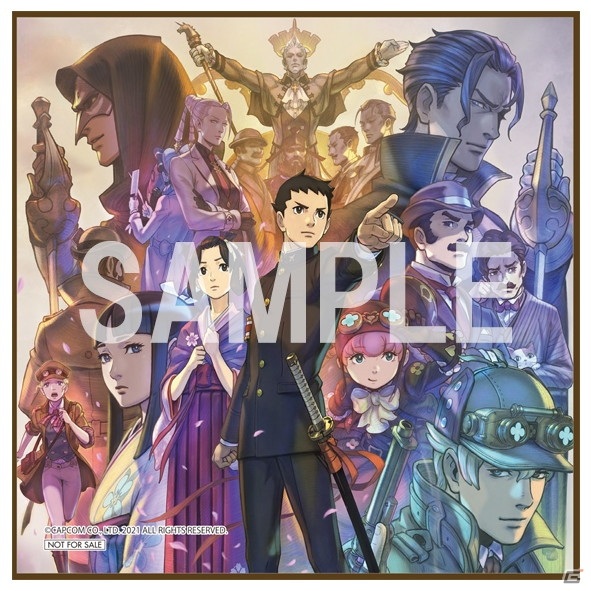
AMDは6月1日、開催中のCOMPUTEX TAIPEI 2021にて基調講演を開催。デスクトップ向けZen 3 APUや、モバイル向けRadeon RX 6000Mシリーズなどを発表した。
CPU製品としては、Zen 3ベースのデスクトップ向けAPUとして「Ryzen 7 5700G」および「Ryzen 5 5600G」を発表。ともに8月5日の発売を予定しており、北米価格はそれぞれ359ドル、259ドル。
前者は8コア/16スレッド、後者は6コア/12スレッドの製品で、Ryzen 3000シリーズAPUの後継製品となる。加えて、デスクトップ向けRyzen 5000シリーズでは単体で販売を行なっていない「Xなし型番のCPU」に相当する部分を、価格/性能の面からカバーするかたち。
同社の検証では、4対4の対人型シューティングゲーム「ROGUE COMPANY」を内蔵GPUでプレイした場合、1080p/高設定の場合で平均78fpsを発揮できるとする。また、競合となるCore i7-11700との比較では、クリエイティブ用途で最大1.63倍、ゲーミング用途で最大2.45倍のグラフィックス性能を実現したという。
主な仕様はRyzen 7 5800の場合、最大クロックが4.6GHz、GPUコア数が8基(2.0GHz)、L3/L2キャッシュが16MB/4MB。Ryzen 5 5600Gの場合、最大クロックが4.4GHz、GPUコア数が7基(1.9GHz)、L3/L2キャッシュが16MB/3MB。TDPはともに65Wとなる。
また、法人向けデスクトップAPUとして「Ryzen PRO 5000シリーズ」も投入。小型PC向けのGシリーズ(TDP 65W)および、超小型PC向けのGE シリーズ(TDP 35W)を用意し、それぞれ3製品ずつ展開する。
ともにコンシューマ向け製品では搭載していないセキュリティや端末管理などに関わる機能を内蔵。ハードウェアベースの保護機能のAMD Shadow StackやMicrosoft Secured-Core PCなどを新たにサポートした。
さらに、前世代にあたるRyzen PRO 4000シリーズからアーキテクチャが変わったことで、IPCが最大19%向上するなど性能面も改善している。
Ryzen 3/5/7のそれぞれのグレードで、GおよびGEシリーズを1製品ずつ用意。Ryzen 7 PRO 5750GおよびGEは8コア/16スレッドで最大クロック4.6GHz、Ryzen 5 PRO 5650GおよびGEは6コア/12スレッドで最大クロック3.9GHz、Ryzen 3 PRO 5350GおよびGEは4コア/8スレッドで最大クロック4.2GHzとなる。
さらに、RDNA2アーキテクチャを採用したノートPC向けGPUとして、Radeon RX 6000Mシリーズを発表。上位からRadeon RX 6800M、Radeon RX 6700M、Radeon RX 6600Mを用意する。
RDNAアーキテクチャのものと比べて最大50%の高速化を実現。電力効率も大幅に向上し、従来比最大43%の改善を達成した。GPUメモリアクセスを高速化するSmart Access Memoryや、CPUとGPUのあいだで熱設計の枠を融通するSmartShiftにも対応している。
上位のRadeon RX 6800Mでは、最新のAAAタイトルにおいて、競合のGeForce RTX 3070やRTX 3080と同等またはやや高いフレームレートを実現できるとする。また、1440p/最高設定の場合では、多くの人気タイトルで最大120fpsを達成できるほか、電力効率の高さにより、バッテリ駆動時でも高い処理性能を発揮できるという。
主な仕様はRadeon RX 6800Mの場合、Compute UnitおよびRay Acceleratorが40基、メモリが12GB GDDR6でバス幅が192bit、Infinity Cacheが96MB、ゲームクロックが2,300MHz。
RX 6700Mの場合、Compute UnitおよびRay Acceleratorが36基、メモリが10GB GDDR6でバス幅が160bit、Infinity Cacheが80MB、ゲームクロックが2,300MHz。
RX 6600Mの場合、Compute UnitおよびRay Acceleratorが28基、メモリが8GB GDDR6でバス幅が128bit、Infinity Cacheが32MB、ゲームクロックが2,177MHzとなる。

オートパイロットという機能名に引っ張られてはダメ。
先週、Teslaが自動運転に関する新機能をリリースしたことが、ネタ元TechRunchの報道で明らかになりました。新機能は、Model 3とModel Y対応で、オートパイロット機能使用中に車内カメラでドライバーの「注意力」をモニタリングするというもの。
アドバンス運転モードであるオートパイロット機能を発動すると、バックミラー上のカメラ(すでに接触事故などに備え安全データを取得するなどで使われている)が、自動でオンに切り替わります。新機能は最新のソフトウェアアップデートに含まれており、すでにこれを体験している複数のTeslaユーザーからは、注意していないとTesla車から警告されるという声があがっています。
カメラでモニタリングと聞くと、ユーザー側はデータの取り扱いが気になりますが、このオートパイロット時のドライバーチェックデータは、基本、車の外にでることはありません。Teslaは、この新機能についてドライバーにメッセージを送っており、バックミラーカメラについてはこう書かれています。
「バックミラー上の車載カメラは、オートパイロット使用時にドライバーの運転への不注意を感知し、アラートを発動するようになりました。カメラのデータは車の外にでることはなく、データ共有設定になっていない限り、カメラの情報をシステムが保存、転送することはありません」
今回のアップデートは、オートパイロットを過信しすぎたユーザーの前方不注意運転による事故を防ぎたいTesla苦肉の策。Teslaはハッキリとオートパイロットは完全自動運転システムではないと明言しており、あくまでも機能は運転補助であり、ドライバーはハンドルに手を置き、前方に目をすえ、緊急時にはすぐに運転できる状態でいなければならないと、何度も口をすっぱくして注意を促しています。それでもユーザーが機能を過信・盲信して起きてしまう事故が後を立たず…。
オートパイロット時のドライバーの様子を記録することによって、事故の原因を探るという狙いもあるのかな。機能の不具合なのか…人為的ミスなのか…。
Source: TechCrunch
粉チーズ作りに良いかも。
2019年に登場し、世間をアっと驚かせたMac Pro。世界中の反応は「そのケース、チーズおろし金じゃん…」だったんですよね。そして時は過ぎ、現在。iPhone 12用ケースにそのデザインを採用し、誰でも3D印刷用データをダウンロードできるようにした人物が現れました。

このケースを作ったのは、工業デザイナーのSARANG SHETHさん。彼は編集長を務めているYANKO DESIGNで、記事としてご自身の作品を紹介しています。
Mac Proユーザーなら、自分のiPhoneも合わせてトータルコーディネートしてみると、面白いかもしれません。しかしこれ放熱性は高そうですが、手垢や埃が溜まりそうではありますね。
もし使い勝手が悪ければ、ニンニクや生姜をおろすのに使ってみてください。
Source: Dropbox, YANKO DESIGN via MIKE SHOUTS

複数のブラウザーを使っているが、最もよく使うのは「Google Chrome」だ。むしろ他のブラウザーはほぼ動作確認時に使うだけで、業務を進めるときはGoogle Chrome一択と言っても過言ではない。
軽快な使い心地はもちろん、多種多様なアドオンのおかげで可能となる合理化・時短化など、Google Chromeを気に入っている理由はいくつもある。
Google Chrome愛用者として、ここではさまざまなティップスを取り上げていきたい。本連載では業務効率化・合理化に役立つGoogle Chrome便利技を3つずつ4回にわたって紹介する。今回はその第1回目で、PCで使う場合を想定。
Google Chromeでタブを開きすぎて、開きたいタブへの移動が大変……という人は少なくないと思う。そんなときは、タブで表示させているコンテンツの種類やタイプごとにウィンドウを分けると使いやすい。例えば、業務Aに関するタブは特定のウィンドウだけで開く、業務Bに関するタブは特定のウィンドウだけで開く、という具合だ。
そうやって複数のウィンドウを使っているなら、各ウィンドウに名前を付けると管理しやすくなる。業務Aに関するタブを開いたウィンドウは「業務A」、同じく業務Bに関するタブを開いたウィンドウは「業務B」にする。
ウィンドウに名前を付ける方法は簡単だ。まずはGoogle Chromeを開いて、タブバーの上を右クリックし「ウィンドウに名前を付ける…」をクリックしよう。すると「このウィンドウに名前を付ける」といったポップアップ画面が現れる。名前を入力した後は「OK」をクリックすると完了だ。
複数のウィンドウを参照したり、行き来したりする際に役立つ機能なので、多すぎるタブの管理に頭を悩ませている人は活用してほしい。
1の方法ではなく、たくさんタブを開くけれど、単一のウィンドウで管理したいという場合は、Google Chromeでタブをグループ化する機能を使うといい。
まずはGoogle Chromeを開き、新しいタブを右クリック。新規グループを作る場合は「タブをグループに追加」→「新しいグループ」をクリックし、「このグループに名前を付ける」にグループ名を入力しよう。このとき、グループの色も設定できる。
作ったグループにタブを追加したいときは、タブをグループにドラッグするだけでOKだ。あるいはタブを右クリックし、「タブをグループに追加」から、追加したいグループを選択しよう。
タブをグループ化してひとつにまとめると、タブの移動や確認が簡単になる。Google Chromeではタブのグループ作成や既存タブのグループ化ができることを押さえておきたい。
ちなみに、グループを削除するのも簡単だ。タブを右クリックし「グループを解除」をクリックすると削除完了となる。
Google Chromeはもちろん、Googleのサービスを安全に使えているか調べたいなら、Google Chromeを開き、3つの丸が縦に並んだボタン→「設定」→「Google アカウントの管理」をクリックしよう。
すると、新規タブが開き「Google サービスを便利にご利用いただけるよう、情報、プライバシー、セキュリティを管理できます」との文章の下に、セキュリティ上の問題を確認したり、Googleをカスタマイズしたりする機能が現れる。
以前取り上げた「安全確認」(3つの丸が縦に並んだボタン→「設定」と進む。「Chrome でデータ侵害や不正な拡張機能などの脅威から保護されているか確認します」との表示が目印)」とあわせて使ってみるといいだろう。
常日頃使うブラウザーだからこそ、リスクの少ない状態を維持しておきたいものだ。アカウントをこまめに管理することをおすすめする。
第2回に続く。
スマホカメラは進化する過程で「デジタルカメラ」とは別方向に大きくかじを切って成功したけど、そんな中、あえてデジタルカメラとして扱える、本格的な撮影に対応できるものを作ろうというソニーらしいコンセプトで登場したのがXperia 1シリーズなのである。当初はその志に追い付けない感があったけど、目指すところがあるというのは大事で、年々着実に進化しているのだ。
今回の大きな進化は「トリプルカメラだけど実質クアッド」ってとこと、2つに分かれていたカメラアプリが統合されたこと。この2点を中心に見ていきたい。
なお、レビューでは発売前の試作機を使用している。
Xperia 1 IIIは見ての通り、3つのカメラを搭載している。上から順に超広角カメラ(16mm相当)、広角カメラ(24mm相当)、望遠カメラ(70mm/105mm相当)である。
この望遠カメラが新しい。これは内部に光学ズーム機構を持っており、70mm相当と105mm相当を切り替えて使うのだ。ソニーでは可変式望遠レンズと言っている。これ、ちょっと分かりづらいのだけど、70mmと105mm相当の2段階のステップズームと思っていい。使う側としては実質クアッドカメラなのだ。
では超広角から105mm相当の望遠まで順番にそのズームっぷりを見てみたい。超広角は16mm相当でF2.2。イメージセンサーは1/2.6型で1200万画素だ。これは従来と同じ。
続いて、広角カメラ。メインカメラとなるのでちょいと高性能で、レンズは24mm相当でF1.7と明るく、イメージセンサーサイズも1/1.7型とちょっと大きめで1200万画素。いまひとつカラっと晴れてくれなかったのでコントラストは低めだけど、写りはナチュラルでいい感じ。
3番目は望遠カメラの70mm相当の方。広角カメラからは2.9倍となる。イメージセンサーは1/2.9型。超広角カメラのセンサーより少し小さいが、前モデルの望遠カメラよりは少し大きくなり、画質も上がった。F値はF2.3に抑えられている。
最後は105mm相当。70mmの1.5倍であるが、最後のひと伸びって感じでうれしい。F値はF2.8と70mm相当に比べるとちょっと暗くなるけど、スペック的には悪くない。
こうなると24mmと70mmの間がちょっと離れているよね、50mm相当くらいが欲しいよね、となる。ソニー的にはそこは「AI超解像ズーム」(AIを利用して補完する)を使い、クオリティーを上げたという。そこで48mm相当(広角カメラの2.0x)で撮ってみた。
何だかんだいってディテールは少し甘くなるけど、「AI超解像」というだけあってデジタルならではの不自然な感じは軽減されている。良いことである。今後、この手のデジタルズームの技術ってすごく重要になっていくと思う。
気になる望遠カメラは当然、光学式手ブレ補正付きで、Dual PD(つまり像面位相差AF)でAFも速くなった。これは期待できそう。まずは走ってくる電車を連写だ。
連写はAF/AE追従で秒20コマと超高速。ただしこれは広角カメラのみ。望遠カメラでは秒10コマとなる。ちょっと残念。で、105mm相当で連写したのがこちら。
AF-Cモードで被写体をタップしてリアルタイムトラッキングをかけてやると、きっちり追い続けてくれる。
さらに被写体ブレを防ぐためにシャッタースピード優先にして1/1000秒で撮影。
手前にかぶったワイヤにAFが引っ張られることなく、ちゃんと車体を追い続けてくれた。
ただ、ローリングシャッターのゆがみには注意。望遠カメラのセンサーはけっこう出ちゃうのだ(逆に広角カメラでは高速で動く被写体を撮ってもほとんどゆがまない)。さらに、70mm相当の望遠で撮った鶏もどうぞ。
望遠カメラはけっこう寄れるので花も撮れる。
70mm相当はポートレート撮影にもちょうどよい焦点距離だ。
センサーが小さい分、高感度時の画質はちょっと不満ではあるが、前モデルの望遠カメラより良くなっており、撮影の幅が広がったって感じ。
もう1つのトピックはカメラアプリ。Xperia 1 IIは通常のカメラアプリと、アップデートで後から追加されたPhotography Proという2つのアプリがあり、使い分ける必要があった。カメラアプリは他のXperiaと同じ「スマホカメラ」っぽいアプリ。Photography Proは露出を自分でコントロールできる「本職カメラ」っぽいアプリだ。
ただ、カメラアプリは「動物瞳認識AFが使えない」「超高速連写が使えない」、逆にPhotography Proはスマホカメラならではの「インカメラ・ぼけ・動画」を使えないという欠点があり、使い分けが面倒だった。
Xperia 1 IIIでは両者が融合。カメラアプリは「Photography Pro」1つになり、そのBASICモードが従来の「カメラアプリ」となった。こんな感じで切り替えて使う。
操作系は変わるが、写りの差はそれほどない。
PSMの各モードでは露出補正やホワイトバランスやISO感度のマニュアル設定など細かいコントロールができる。まずはこれらのモードでいろいろ撮ってみたい。一番の特徴は、画面の右側がさまざまな撮影設定で埋まっていてシャッターボタンがないこと。
このモードのときは側面のシャッターを押すのだ。だから両手で構えないと安定しないし、縦位置で撮るときはちょっと不便。その代わり、細かいセッティングをさっと変えられるし、常に現在の設定が見えているので、カメラを知っている人には扱いやすい。
個人的にはAF-ONボタンがいい。AF-Cモードにしてこれをタップすると、リアルタイムトラッキングAFが働きフォーカスを合わせ続けてくれるのだ。ソニーのミラーレス一眼「αシリーズ」にも「AF-ON」ボタンはついており、私もαを使うときは愛用している。これは犬の瞳にフォーカスを合わせ続けている図。
Photography Proのモードではカメラを知っている人ほど使いやすいのが特徴。例えばレンズの切り替えだ。4つの焦点距離が35mm判換算時の数値で表示され、さらにその中間に合わせたいときも、フルサイズセンサーのカメラを使っている人に分かりやすいよう、35mm判換算の焦点距離で表示してくれるのだ。
ISO感度やホワイトバランス、シャッタースピードをマニュアル設定できるのもいいところ。夕日がキレイだったので印象的に撮ろうと、ホワイトバランスを太陽光にし、マイナスの露出補正をかけて撮ってみた。
反対にBASICモードは普通にスマホカメラなので、細かいことは考えずに気楽に撮るのにいいし、スマホならではのぼけモードも使える。特に望遠でぼかすといい感じのポートレートになるのでおすすめ。傘を差しているという難しい条件だったけど、iToFが頑張ったのだろう。傘の一部がうまくに認識されないくらいで済んだ。
インカメラを使った自撮りもBASICモードオンリーだ。
ポートレートセルフィー機能で背景をぼかす&ビューティー機能で撮ってみた。
動画もBASICモードで撮る。
本格的に映像作品を撮りたいときは、「Cinema Pro」を別途起動することになる。
では最後にそれ以外の作例を。まずは料理。これはBASICモードで撮影。料理と認識された。
続いて夜。イマドキ流行のナイトモードは持ってない。おかげで黒がぎゅっと締まった夜景らしい夜景を撮ってくれる。
さらに70mm相当で夜の公衆電話を。この望遠カメラはけっこう寄れるのでつい使ってしまう。
105mmでの望遠でも1枚。夕刻、駅を出たら巨大な虹がかかっていたので、望遠カメラにして撮ってみた。
最後は広角カメラであじさい。雨の中、実にいい感じにしっとりと撮れた。
と、Xperia 1 IIIの特徴的なところを中心に見てきたが、写りが非常にナチュラルで好感が持てるというのが一番の感想だ。イマドキのスマホカメラは強めにHDRをかけてくっきり鮮やかに仕上げる傾向があるし、その方がぱっと見てきれいに感じるのでそれが喜ばれるわけだが、Xperia 1 IIIはあえてそういう画作りは避け、作りすぎない比較的ナチュラルな写真を撮ってくれる。デジタル一眼などを使い慣れている人にはこちらの方がしっくりくるし、不自然な写真になることも少ない。
でも、αを目指すのならまだまだレベルアップできるところはあるわけで、個人的には多少カメラ部が分厚くなってもいいから、クオリティーを追求していってほしいなあと思ったりもするわけで、この先も楽しみである。