元に戻したい人も、もっと変えたい人も。
Windows 11がリリースされて、サードパーティのユーティリティも続々出てきました。Windows 11で消えてしまった機能を復活するものあり、Windows 11の新機能をさらに活かせるものありで、Windows 11を自分に合った形にカスタマイズできます。以下、とりあえず今までに見つけた便利なものをご紹介していきますね。
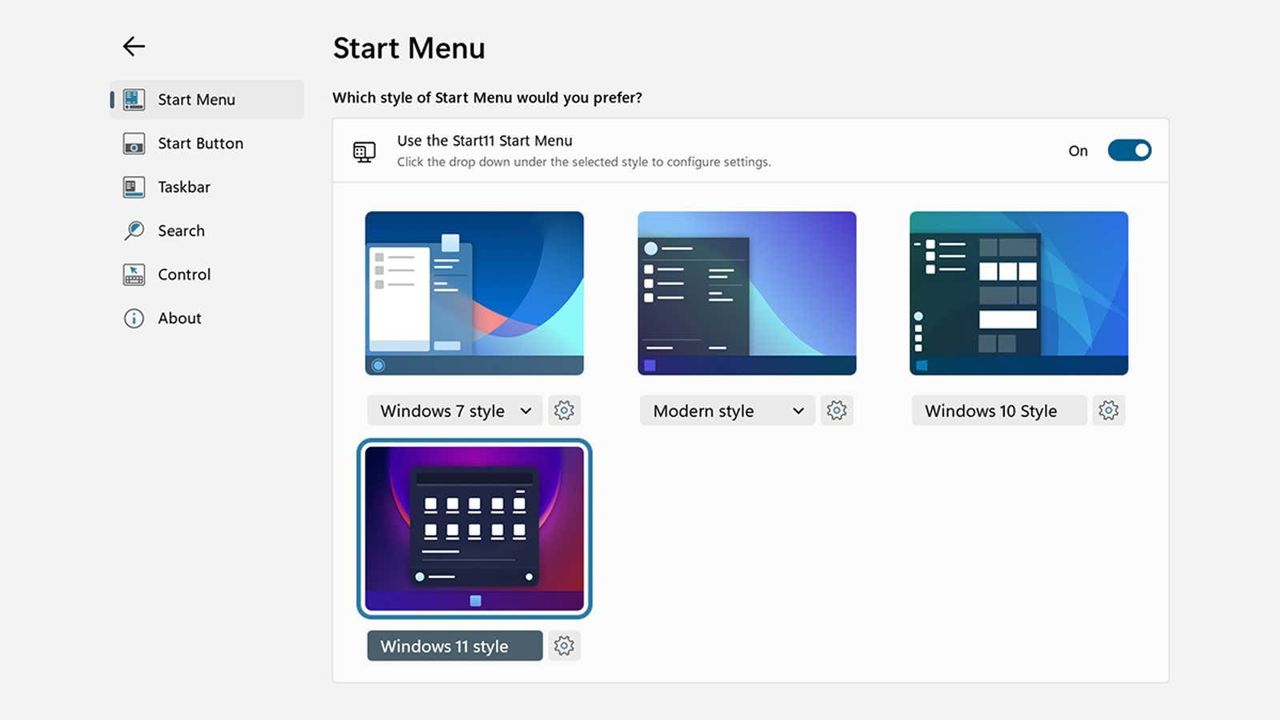
WindowsをカスタマイズするエキスパートStardockがStart11をローンチしました。Start11は、スタートメニューの見た目や配置をもっと柔軟にできるツールです。プログラムタイルとかアプリのリストも復活できるし、スタートメニュー(とタスクバー)を画面の上に持っていくこともできます。
特にWindows 11のスタートメニューを好きになれないって人は要チェックです。Start11のマジックはタスクバーにも及び、コンテキストメニューも復活できるし、タスクバーの検索ボックスの結果を改善できるし、アプリアイコンの横に任意のショートカットを置けるようにもできます。
使い方は簡単かつ直感的で、何か試してみて気に入らないときは元に戻すのもすぐできます。さらに、デスクトップの一部を特定のショートカット群に割り当てるFencesみたいな既存のStardockのツールともうまく連携してます。Start11のフルバージョンは5ドル(約570円)ですが、トライアルは無料です。
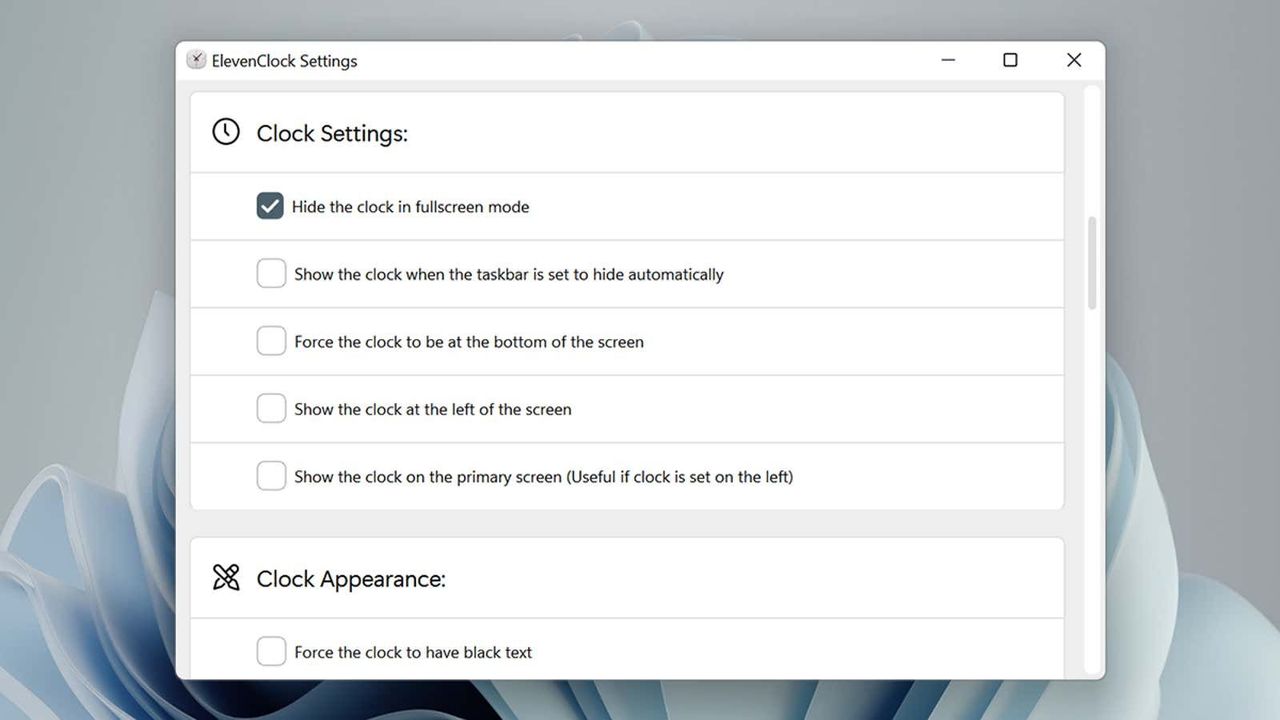
Windows 11では、タスクバーの隅に日付と時刻が表示されません。今までWindowsの画面で時間をチェックするのに慣れてるた人は、喪失感に襲われるかもしれません。そこでElevenClockは、タスクバーに日付と時刻を復活させてくれます。
ElevenClockの機能はほんとにそれだけですが、シンプルだからって意味がないとは限りません。しかもElevenClockはWindowsネイティブの機能みたいに見えて、後付けしたってことがわからないほどです。タスクバーに完全に溶け込んで、ライトモード・ダークモードもサポートしてます。
ElevenClockはタスクバーのカスタマイズユーティリティ(たとえば上に書いたStart11)にも対応してるので、タスクバー上での時刻の見え方とか位置とか、いくつかの選択肢から選べます。たとえば、フルスクリーンモードのときも日付と時刻を表示しておく、といった設定が可能です。
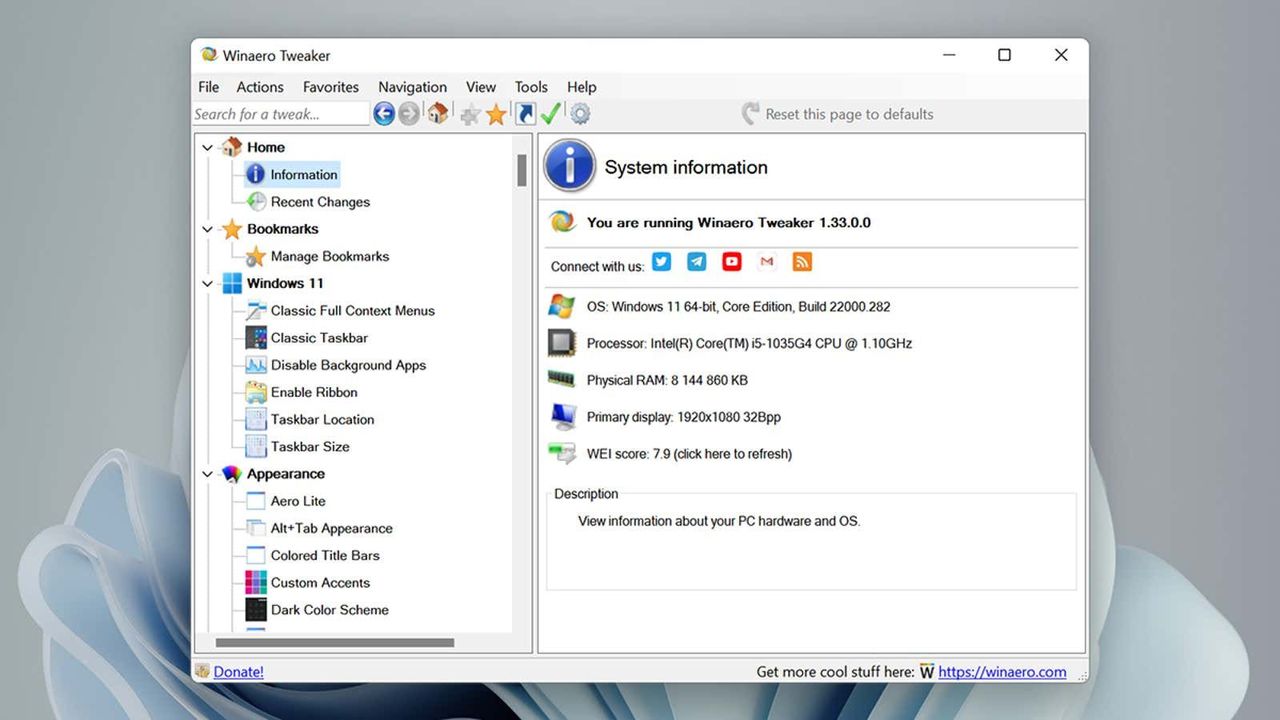
Winaero TweakerはWindows 11専用じゃなく、Windows 7/8/10でも使える無料ユーティリティです。レジストリのバックアップからアクションセンター(デフォルトであらゆる通知が表示されるやつ)の無効化まで、いろんなオプションをいじれます。
Windows 11向けという意味では、Windows 10にあったいくつかの機能を復活させられます。OS全体での右クリックのコンテキストメニューとか、タスクバーのWindows 10デザイン、ファイルエクスプローラー上部のリボンのインターフェースなどなど、使い慣れた環境を再現できます。ほとんどの設定は、チェックボックスのクリックだけでOKです。
Winaero Tweakerはシステム情報の表示にも便利だし、アクセントカラーとかデフォルトのアニメーションといったWindowsの外観を変えるのにも使えます。レジストリ設定ファイルのいろんなオプションも変えられますが、ここはシステムの根幹なので、仕組みをしっかりわかってる人以外にはお勧めしません。
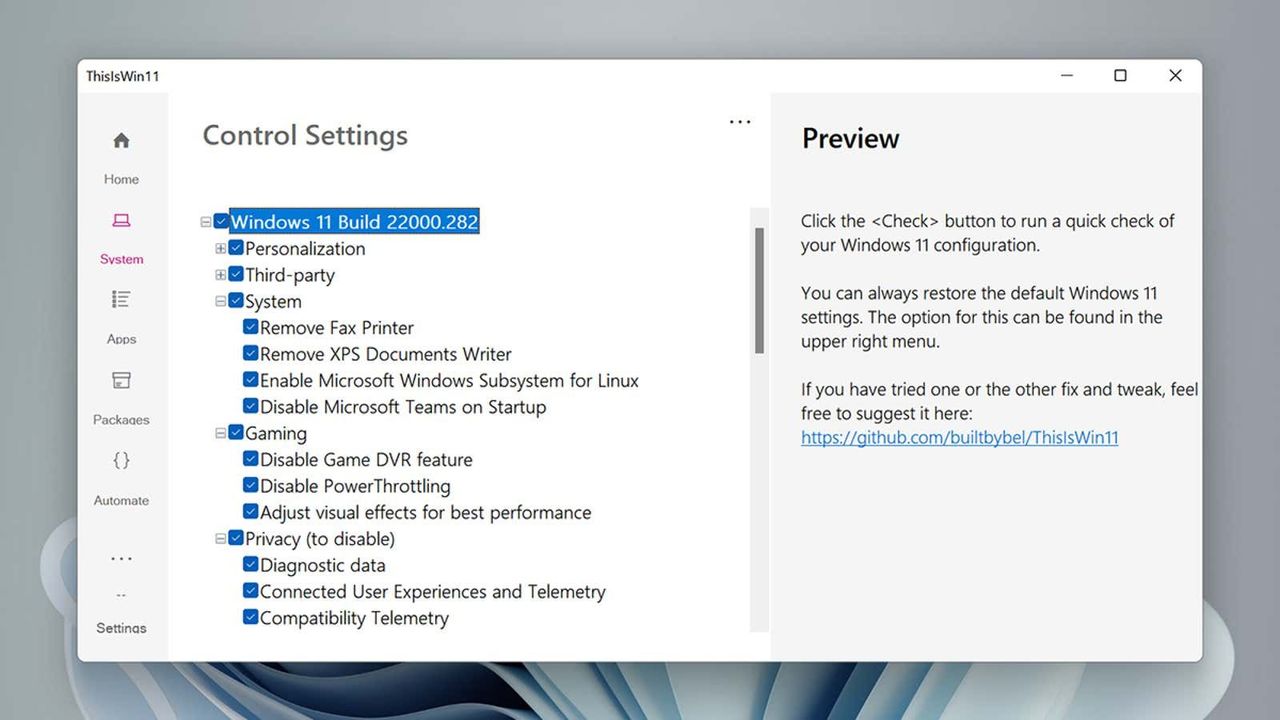
ThisIsWin11にもできることがたくさんあるんですが、まずはWindows 11の主要機能へのガイドとして役に立ちます。でも、単なるガイドじゃなくて、そこからWindows 11のいろんな設定を変えられて、デフォルトアプリを削除したり指定したり、Windows 11の一部の機能を自動化したりもできるんです。
ThisIsWin11の中でSystemタブを開くと、変更できるいろんな設定を一覧できます。設定はパーソナライゼーション、プライバシー、ゲーミングといったセクションに分かれていて、それぞれここには書ききれないくらいたくさんのオプションがあります。Windows 10のルック&フィールの一部を復活したり、Windows 11の要らない機能(ウィジェットとか)を無効化したりできます。
またThisIsWin11では、マイクやカメラへのアクセス、位置情報トラッキング、Windows Hello生体認証、自動アプリインストールといった、プライバシーやアプリのパーミッション系のオン・オフもできます。ホーム画面では、今使っているWindows 11の細かいバージョンを確認できます。
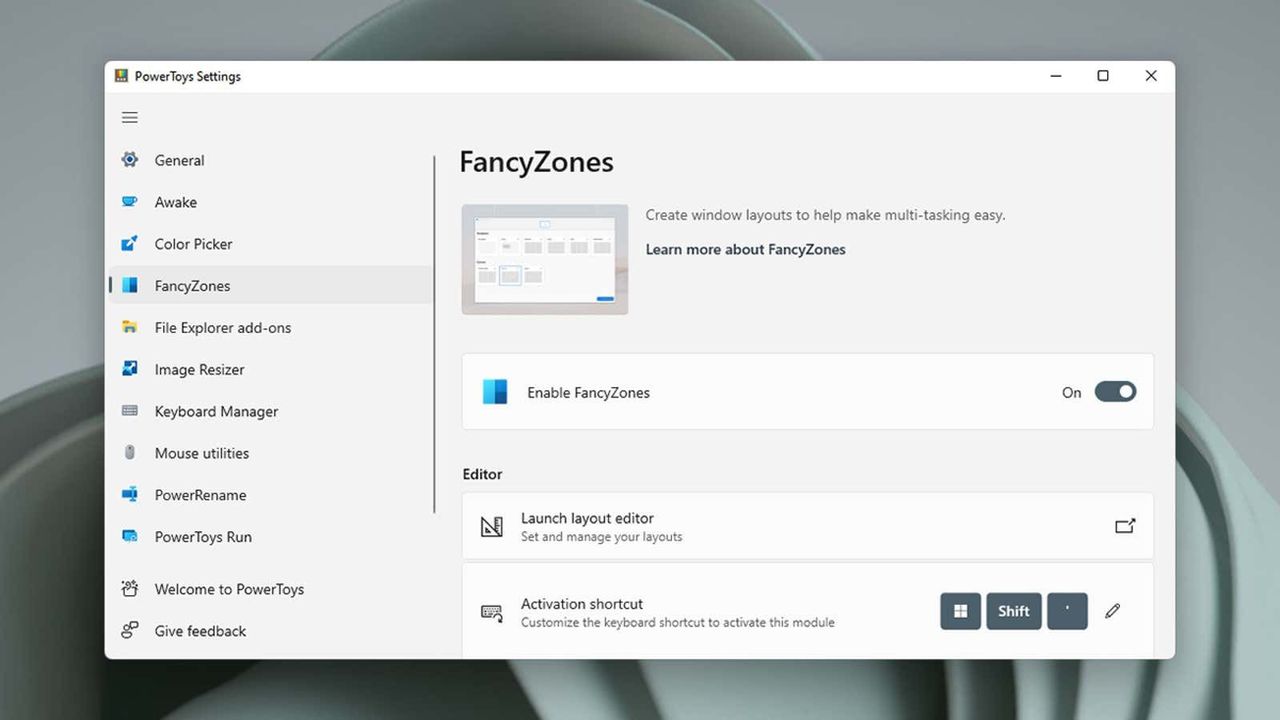
Microsoft純正のパワーユーザー向けユーティリティPowerToysには、便利なツールだけでなく実験的な機能も入ってて、Windows 11でも使ってみる価値があります。それは単にインターフェースがWindows 11用にアップデートされたからじゃありません。
開いてるウィンドウの配置のカスタマイズとか、ファイル名の一括変更、マウスカーソル探し、キーボードの再割り当てなどなどができます。最近はビデオ通話アプリ全部で使える、ユニバーサルなミュート機能も追加されました。
PowerToysは画面右下の通知エリアにひっそり入ってて、全機能にここからアクセスできます。特に良いのはファイルエクスプローラーのアドオン機能で、これを使うとWindows 11の中でPDFとかMarkdownファイルをプレビューできます。
https://news.google.com/__i/rss/rd/articles/CBMiTGh0dHBzOi8vd3d3Lmdpem1vZG8uanAvMjAyMS8xMS91dGlsaXRpZXMtdG8tbWFrZS13aW5kb3dzLTExLW1vcmUtdXNlZnVsLmh0bWzSAQA?oc=5
2021-11-15 08:00:00Z
CBMiTGh0dHBzOi8vd3d3Lmdpem1vZG8uanAvMjAyMS8xMS91dGlsaXRpZXMtdG8tbWFrZS13aW5kb3dzLTExLW1vcmUtdXNlZnVsLmh0bWzSAQA
Tidak ada komentar:
Posting Komentar