一瞬で快適になるやつ3つ。
M2搭載の新型MacBook Airが発売されましたが、これが人生初Macという人もいるのでは? 追加アプリなしでちょっとずつ快適になる、Macの細かい設定を3つ厳選してみました。
ディスプレイのスペースを拡大する
「いやMac画面狭すぎワロタw」と思ったら設定してください。
設定アプリ > ディスプレイ > サイズ調整 > スペースを拡大
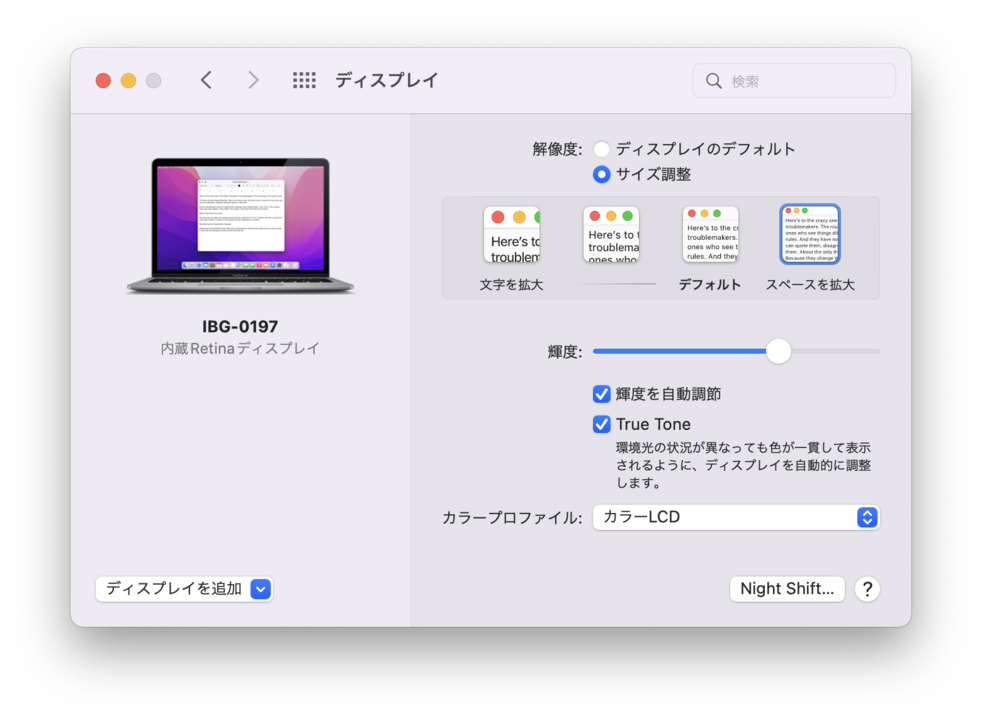
ディスプレイに表示される文字やボタンやウィンドウが小さくなる代わりに、グッと情報量が増えて作業スペースが広くなりますよ。
「3本指のドラッグ」を有効に
トラックパッドを押し込みながらドラッグ&ドロップするの、指がつりそうになりませんか? 「3本指のドラッグ」をオンにすると、3本指を滑らせるだけでドラッグ&ドロップができてとても楽。パワポが捗ります。
設定アプリ > アクセシビリティ> ポインタコントロール > マウスとトラックパッド > トラックバッドオプション > 「ドラッグを有効にする」 にチェック > 「3本指のドラッグ」を選択
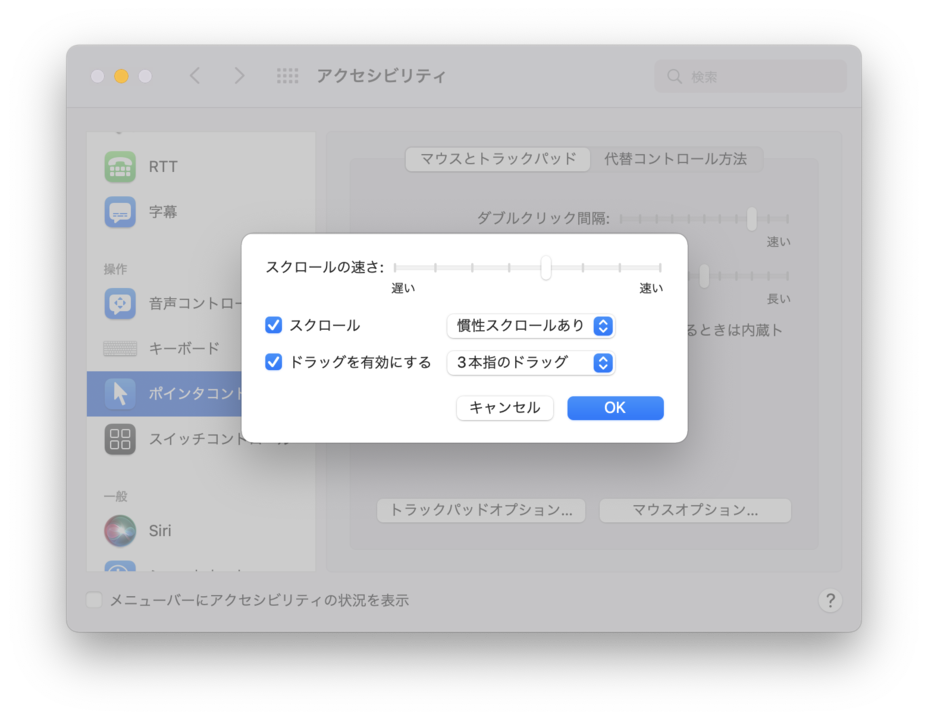
トラックパッド設定はほかにも「タップでクリック」をオンにしたり、「副ボタンのクリック」の使いやすい設定を見つけると幸せになれます。いろいろいじって試してみてください。
「キーのリピート」を最速に
上下左右のカーソルキーを押し続けたとき、「カーソル移動遅いなぁ...」と感じたらコレです。テキスト編集時のカーソル移動が3倍くらいの速さになります。長文を編集するときに便利だし、「ああああああああああ...」とダミーテキストを入力するときもめっちゃ速く「あ」が入力できます。
設定アプリ > キーボード> 「キーのリピート」と「リピート入力認識までの時間」を一番右に
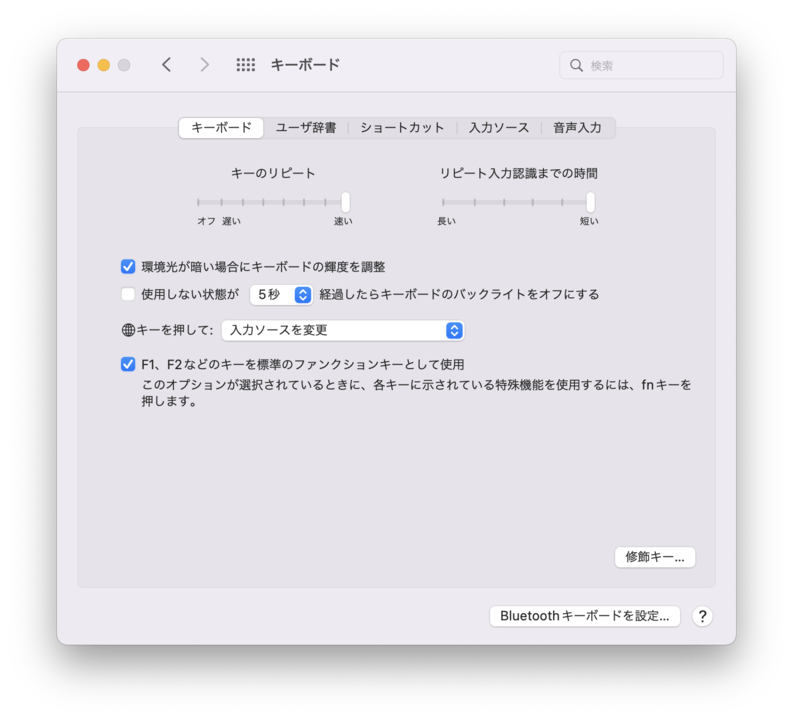
キーボード設定はほかにも「修飾キー」ボタンから修飾キーの割り当てを変更するのがおすすめです。とくにCaps Lockキーなんて絶対要らないのでControlに変更しましょう。Caps Lock信者のみなさん、ごめんなさい。
Image: ギズモード・ジャパン
https://news.google.com/__i/rss/rd/articles/CBMiNmh0dHBzOi8vd3d3Lmdpem1vZG8uanAvMjAyMi8wNy9tYWMtbXVzdC1zZXR0aW5nLTMuaHRtbNIBAA?oc=5
2022-07-16 01:00:00Z
CAIiEG4lWG9mexP20U4ADdRo4gwqGAgEKhAIACoHCAowz7HbCjCk68sBMIuJTA
Tidak ada komentar:
Posting Komentar