進化したもんだ。
スマートスピーカーやスマホのスマートアシスタントを初めて体験したときは、「未来じゃん!」と驚いたものです。それが今では、TVやLED電球、エアコン、玄関の鍵など家中のものをスマート化すると、全部まとめてスマホや音声で操作できちゃいます。
スマートフォンから行なうスマートホーム用デバイスの設定や操作が、前よりも簡単になりました。最新OSのAndroid 11にもiOS 14にも、スマートホームの管理を楽にしてくれる機能が搭載されたからです。
今回は、設定方法などを具体的に説明します。
デバイスの新規登録
スマートホーム管理の出発点は、Androidスマートフォンなら「Google Home」、iPhoneならiOSに最初から搭載されている「ホーム」というアプリです。そのほかに、AndroidでもiOSでも「Amazon Alexa」アプリを使う手があります。Alexaに対応しているサードパーティー製品は多いのですが、OSとの親和性はGoogle(グーグル)やApple(アップル)のアプリに負けています。
スマートデバイスを登録する場合、デバイスのメーカーから提供されているアプリが最初に必要です。登録が済めば、グーグルやアップルなどの管理用アプリで操作できるようになるでしょう。たとえば、アップルのスマートホーム管理プラットフォーム「HomeKit」に対応しているデバイスなら、ホーム・アプリのホームタブを開き、+ボタン、アクセサリを追加と順番にタップし、あとは指示に従って操作します。
Image: Amazon AlexaグーグルのHomeアプリでは、上にある+ボタンをタップしてデバイスを登録します。アプリがそのデバイスをネットワーク内で見つけていたら、登録作業に進めるはずです。Amazon(アマゾン)のAlexaアプリは、デバイスタブの右上にある+ボタンから登録していきます。
どのアプリを使うにしろ、登録するデバイスに分かりやすい名前を付けられますし、まとめて操作しやすいようにどの部屋で使うのかを設定しておけます。1つのデバイスを、これらのアプリすべてに登録しても構いません。また、機能などが豊富なメーカーの専用アプリを使い続けることもできます。
Android 11とiOS 14に追加された新しい機能
Android 11では、電源ボタンの長押しで出せるショートカットメニュー画面に、Homeアプリへ登録したスマートデバイスをタイルとして表示できるようになりました。ここから、スマートデバイスの電源オフ、「Google Pay」カードの確認などが行なえます。
このメニュー画面でできることは、デバイスのオンオフやちょっとした調整だけですが、スマート照明をつけたり消したりする程度のことでHomeアプリを開く手間が省かれます。メニュー内のタイルを長押しすると、対応するデバイス用の操作画面に切り替わります。メニューに表示するタイルを変えたい場合は、右の方にある3点アイコンをタップして、コントロールを追加やコントロールを編集を使いましょう。
Image: AndroidiOS 14には、Android 11と違ってタイル配置を自由に変える機能がない一方、Appleのホーム・アプリは状況に合わせて適切なデバイスへのショートカットを賢く表示してくれます。たとえば、点灯させたスマート照明へのショートカットや、鍵を掛けていないガレージドアへのショートカットが自動的に現れます。
そのほかにも、iOS 14にはいくつかの変更が加えられました。その1つが、デバイスの新規登録後すぐに表示される、デバイス操作を自動化するための設定画面です。デバイスに対する操作を自動化すると、家から出たら照明が消える、といった使い方が可能になります。自動化の設定は後からでも行なえますが、デバイス登録時に済ませた方が簡単でしょう。
デバイスのグループ化と管理
すべてのスマートホーム用デバイスをAppleやGoogle、Amazonのアプリに登録しておくことの大きなメリットは、1つのアプリから操作できることです。メーカーやデバイスの種類がバラバラでも、まとめて管理できます。そして、複数のデバイスをグループ化すれば、タップ1つで部屋にある全デバイスをオンオフできるなど、とても便利です。
iOSのホーム・アプリなら、部屋をタップしてから右か左へスワイプすると、設定内容が確認できます。デバイスの追加は、右上の+ボタンを使いましょう。デバイスを長押ししてから右下にある歯車ボタンをタップすれば、特定の部屋へ割り当てることも可能です。こうして作ったショートカットは、各部屋に対応する画面の上に表示され、グループ化済みデバイスの操作に使えます。
Image: iOSGoogleのAndroid用Homeアプリでは、まず歯車アイコンの設定ボタンから入った画面で、部屋とグループを選びます。ここで、設定済みの部屋を確認したり、部屋へデバイスを追加したりできます。デバイスをタップしてから右上の歯車アイコンをタップすると、そのデバイスを別の部屋へ移動することも可能です。同じ部屋へ追加しておいたデバイスは、グループ化してまとめて操作できます。
Alexaアプリの場合、デバイスタブ内の+ボタンでグループを作ると、部屋として設定したり、部屋内のグループとして使ったりできます。作成したグループはデバイスタブに表示され、個別操作や一括操作が可能です。このタブ上部には、登録済みデバイスが種類別にすべて表示されていて、こちらからでもアクセスできます。
音声コントロールと、複数コマンドの一括実行
スマートホーム用デバイスをスマートフォンからボタン操作できるのは確かに便利ですが、音声でコントロールできたらもっと楽です。ご想像のとおり、「ヘイ、Siri」や「オーケー、Google」、「Alexa」というウェイクワードに続けて操作したいデバイスのコマンドを喋れば、音声で操作できます。もちろん、スマートスピーカーからでも、同じように音声操作が可能です。グループや部屋に割り当てた複数デバイスの一括操作にも対応しています。
ここで解説しているApple、Google、Amazonのアプリはいずれも、操作をもう1段階まとめて自動化するための仕組みを備えています。この仕組みは、iOSのホーム・アプリだと「シーン」と呼ばれていて、ホームタブからアクセスします。シーンとは、一気に実行するよう設定したコマンドのグループです。手動で実行することも、オートメーションタブのオートメーションで自動実行することもできます。自動実行する場合は、個々のコマンドでもシーンでも、ユーザーの居場所や時刻、センサーからのデータをトリガーとして使えます。
Image: Amazon AlexaGoogleのHomeアプリでは、同じものが「ルーティン」と呼ばれています。アプリの画面上部にあるルーティンをタップすると、Appleのシーンと同様の機能を持つルーティンが作れます。複数のコマンドをまとめることで、1つの音声コマンドで一気に実行したり、時刻や居場所をトリガーに自動実行したりできます。この点も、Appleのシーンと変わりません。
AmazonのAlexaアプリは、名称こそ「定型アクション」と異なりますが、機能はまったく同じです。作成や設定は、その他タブの定型アクションから行ないます。定型アクションを作っておけば、寝るときに明かりをすべて消すことや、朝になったら一部の照明をつけてからニュースや音楽を流すことなどができるでしょう。
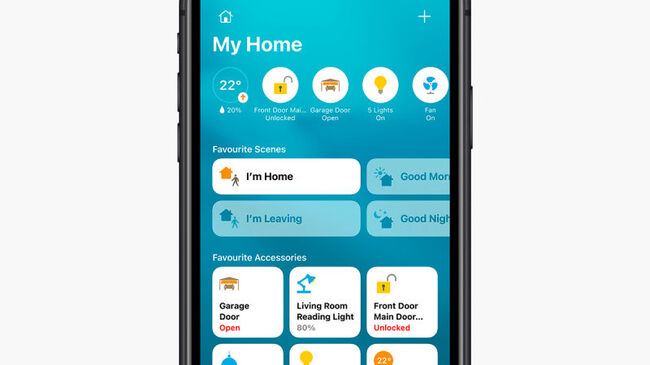
https://news.google.com/__i/rss/rd/articles/CBMiKWh0dHBzOi8vbmV3cy5uaWNvdmlkZW8uanAvd2F0Y2gvbnc4MzEzMTYy0gEA?oc=5
2020-10-19 13:36:10Z
52782810133993
Tidak ada komentar:
Posting Komentar