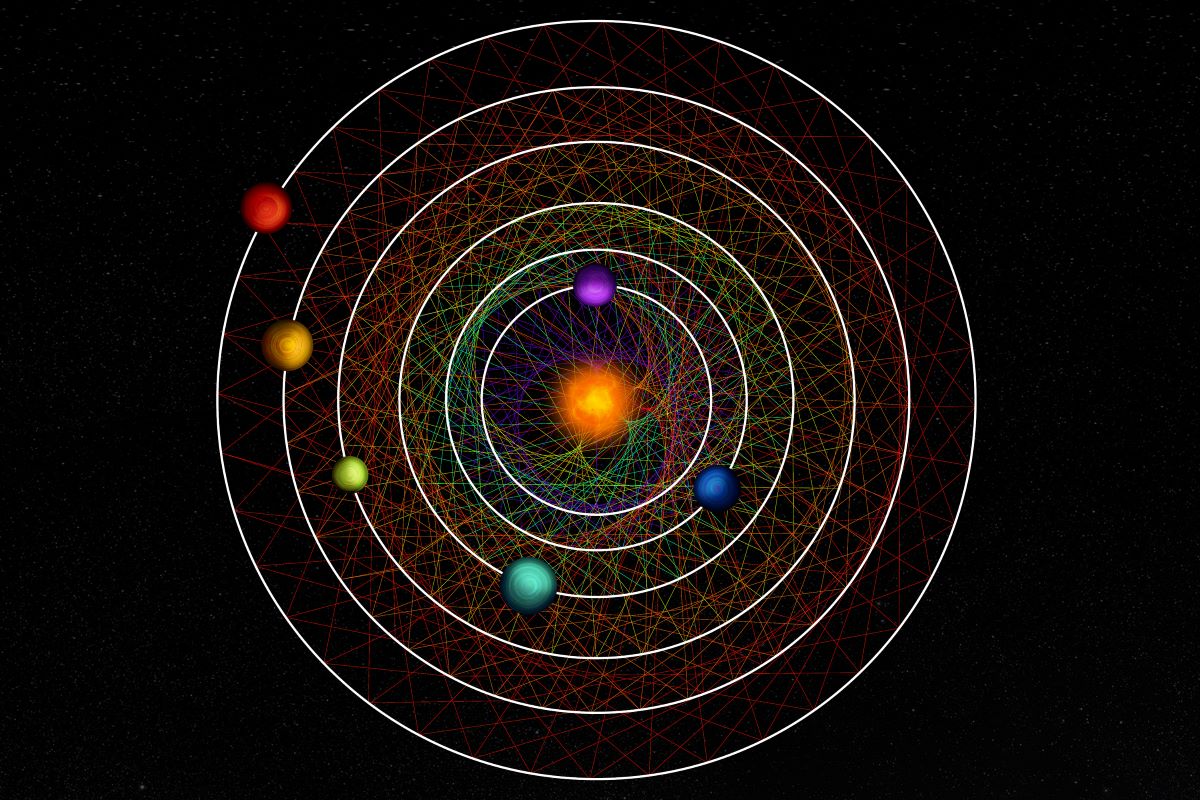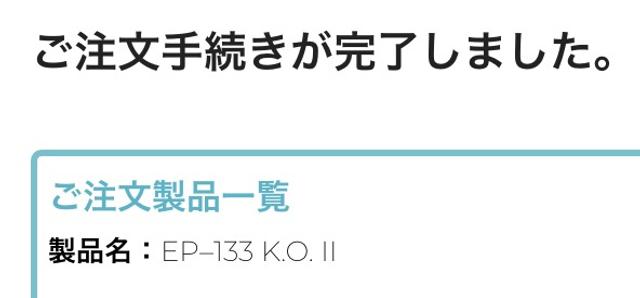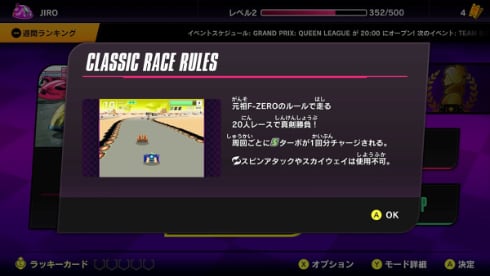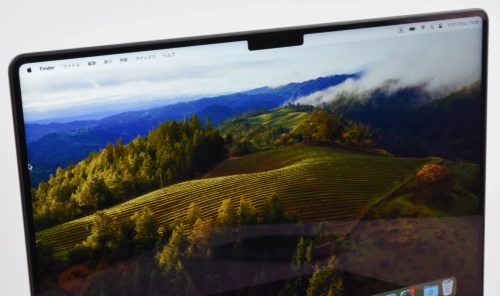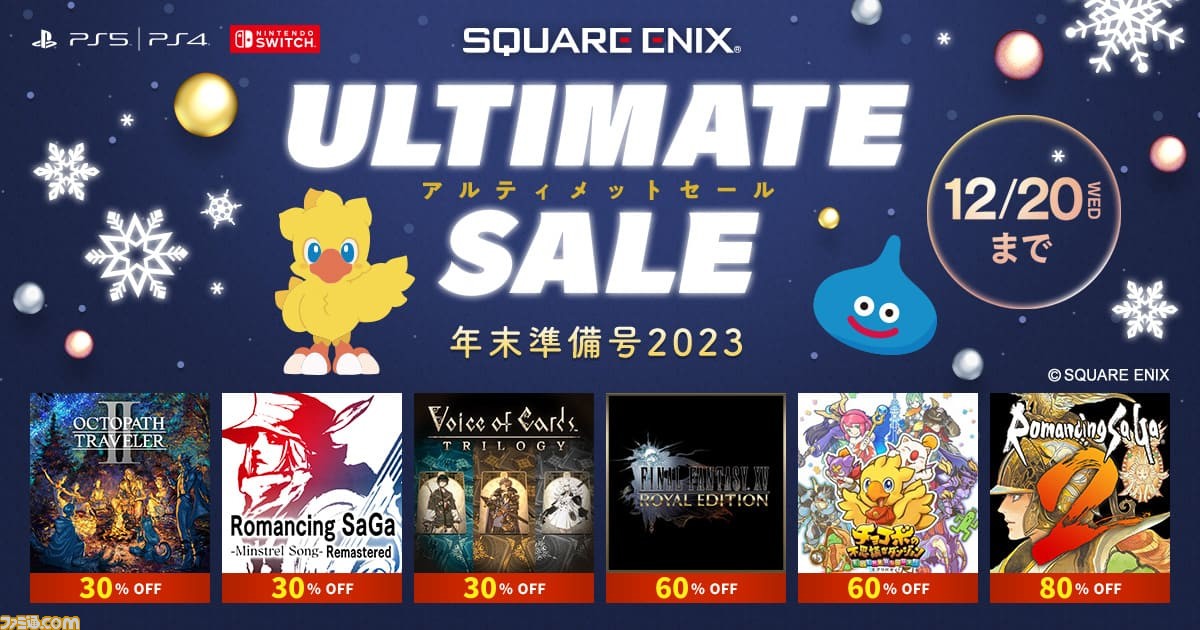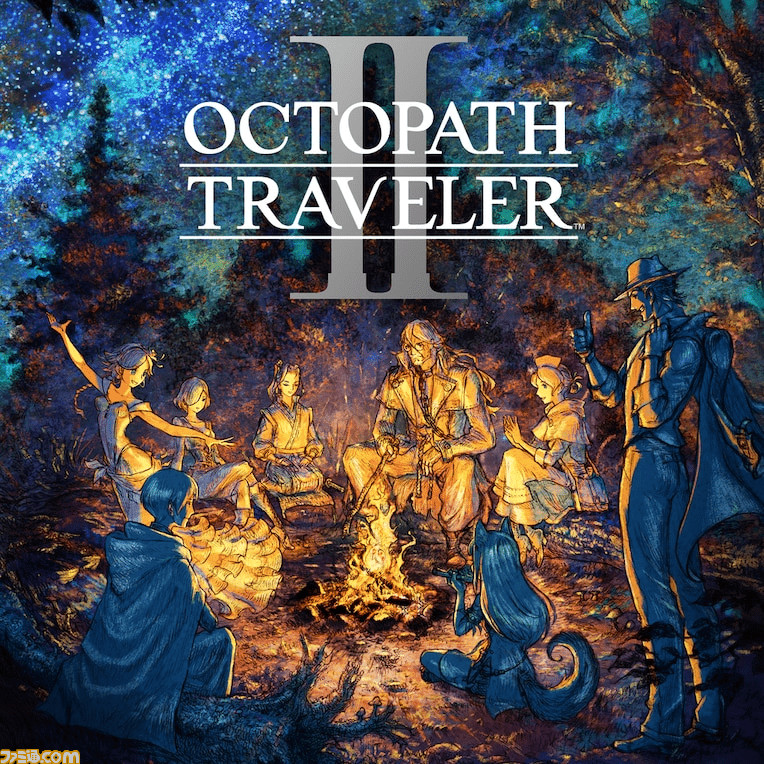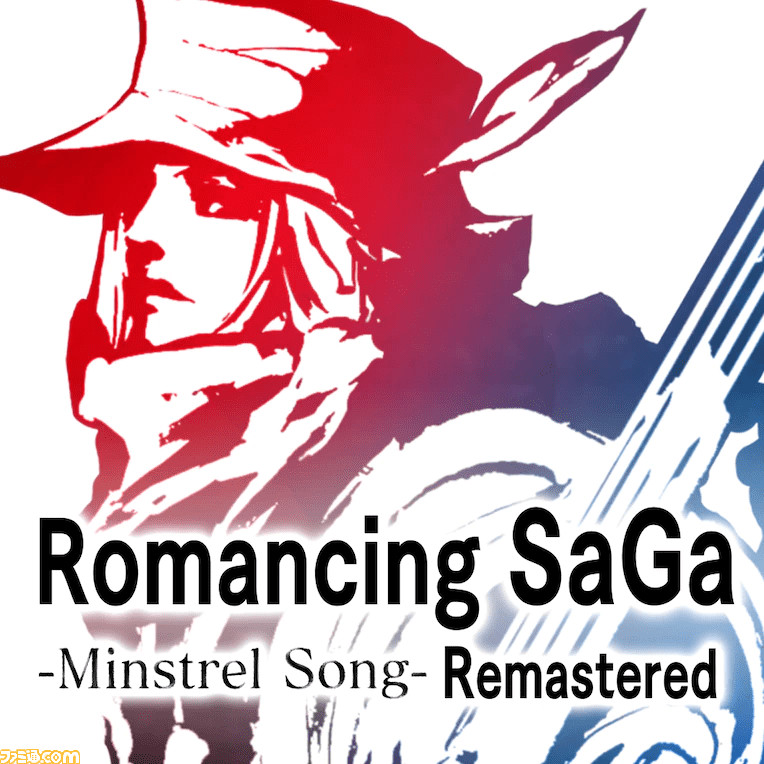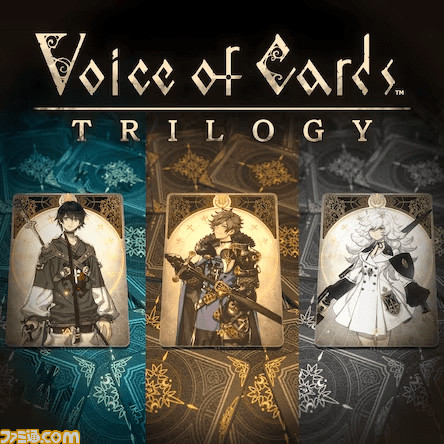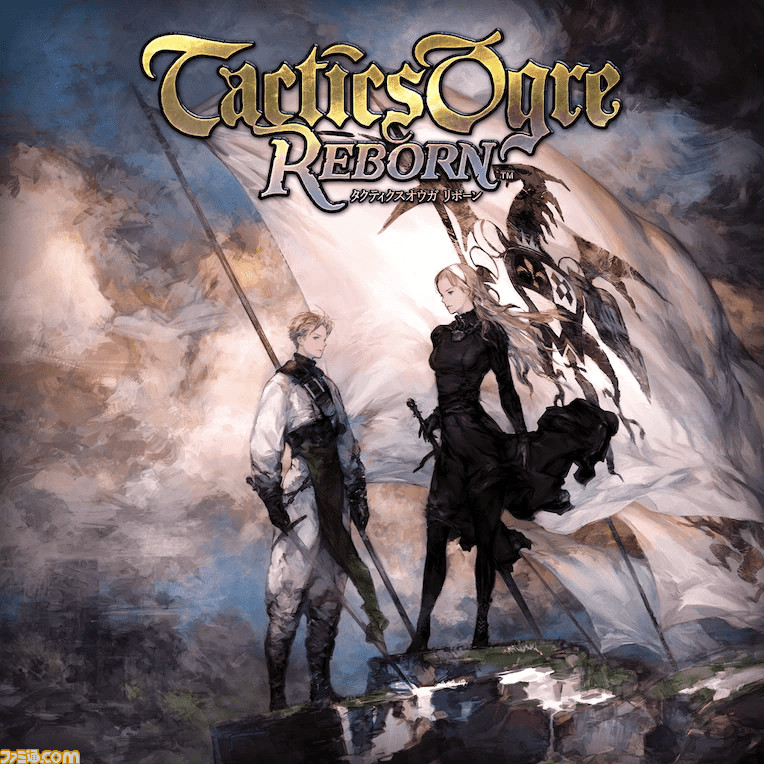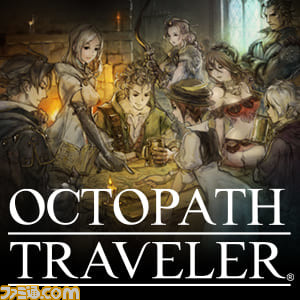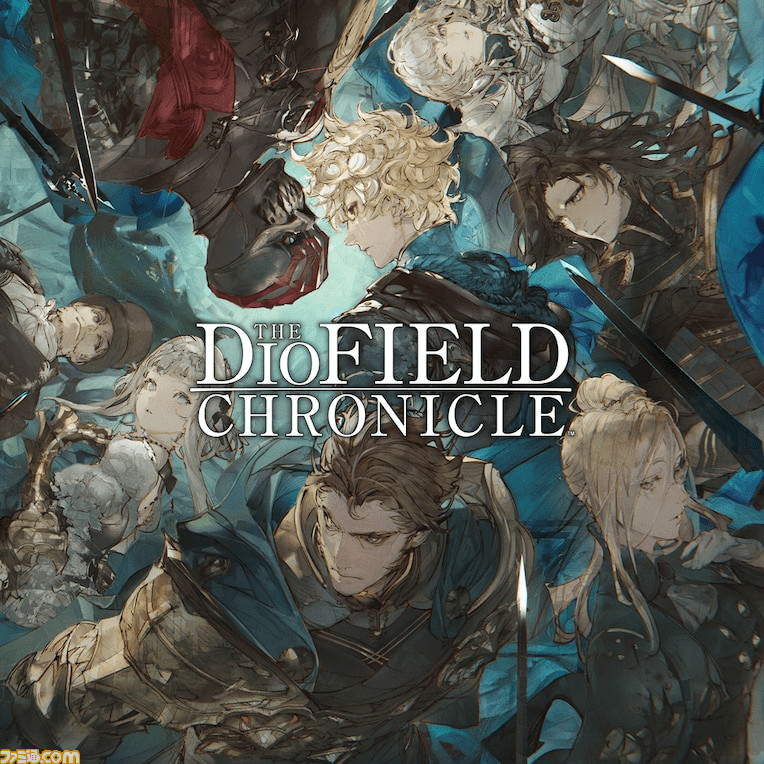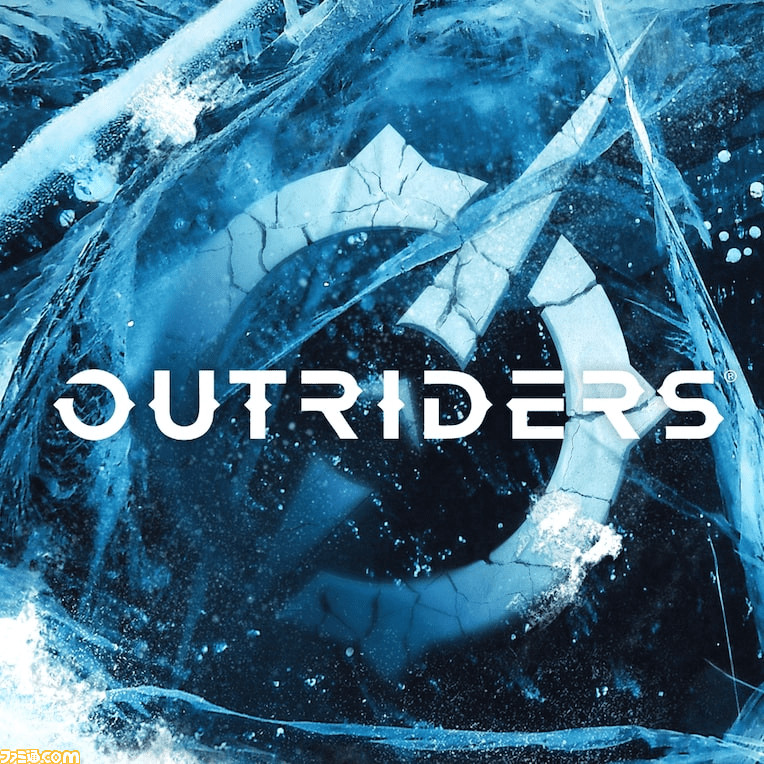PCゲームを配信する場合、プレイも配信も同じPCで行なうという人がほとんどだろう。しかし、配信するにはOBS Studioといった配信アプリに実行、CPUやGPUを使った映像のエンコードが必要になり、PCの負荷は当然ながら高まる。PCの性能に余裕があれば体感できないレベルの影響しかないが、FPS/TPSや格闘ゲームのように常に安定したフレームレートと応答性が求められるゲームでは、ほんの一瞬のカクつきが勝敗を左右することもある。
それを回避するため、“ゲームプレイ用PC”と“配信用のPC”の2台体制にする方法もあるが、それはそれで障壁があった。ハイエンドなゲーム環境では高性能なゲーミングモニターと組み合わせ、144Hzや240Hzといった高リフレッシュレートによる滑らかな描画、画面ズレやカクツキを防ぐAdaptive-Sync、G-SYNCなどのVRR技術が使われる事が多い。
FPS系のゲームでは、ある程度やりこんでいる人にとって144Hz以上の高リフレッシュレートは、もう何年も前から必須というのが常識だ。そして基本的に60Hzまでしか対応しない格闘ゲームであっても、144Hz以上の環境でプレイすると、描画の遅延が減ることが確認されており、特にストリートファイター6のプロの間ではほぼ全ての人が利用している。
キャプチャユニット経由で接続したPCの録画/配信アプリ上に表示されるゲーム画面は若干の遅延が発生するため、アクション性が高いゲームのプレイには向いていない。そのため多くの製品には、入力した映像えを遅延せず別のモニターに出力できるパススルー機能が備わっている。
しかし、このパススルー機能はリフレッシュレートが60Hz(60fps)までだったり、VRRに対応していなかったりと、高いフレームレートを出せるゲーミングPCやモニターと組み合わせると、それらの性能を活かし切れない制約が付くものがほとんどだったのだ。
AVerMediaのキャプチャユニット「LIVE GAMER ULTRA2.1」 しかし、それはもはや過去の話となった。AVerMediaの新キャプチャユニット「LIVE GAMER ULTRA2.1(GC553G2)」(想定実売価格3万9,800円)は、高解像度、高リフレッシュレート、VRR、そしてHDRと、ゲームに関するあらゆる技術に対応するのだ。これを使うことでゲーマーは、ゲーミングPCとモニターの性能や応答性を最大限発揮させつつ、その様子を配信できるようになる。
実際にとある格闘ゲームのトッププロは、配信による応答性低下を懸念して2PC構成でのプレイ+配信を行なっている。LIVE GAMER ULTRA2.1は、そういったプロシーンでも大いに活躍するに違いない。ただし、2PC配信環境の構築にはいくつかの注意点もあるので、LIVE GAMER ULTRA2.1の使い方や特徴などを含め解説していく。
高リフレッシュレートのパススルー動作をチェック
2PC構成の解説の前に、LIVE GAMER ULTRA2.1で高リフレッスレートでのパススルーが問題なく動作するか実際にゲーミングモニターを使ってテストしてみた。用意したのは、BenQの「ZOWIE XL2566K」だ。24.5型のフルHD解像度でリフレッシュレート360Hzに対応するゲーミングモニターだ。ただし、HDMI接続では240Hzまでなので、パススルーのテストも240Hzが出ているかの確認となる。
ゲーミングPCの映像をパススルー出力を経由してZOWIE XL2566Kに接続し、V-SYNCを有効にしてVALORANTをプレイ。問題なく240Hz出せているのを確認できた。録画や配信しながらでも、HDMI接続時におけるZOWIE XL2566Kなど高リフレッシュレートモニターの性能をフルに活かせるのは大きな強みと言える。
V-SYNCを有効にした状態でVALORANTをプレイし、パススルー出力で240Hzで出せているのを確認できた もちろんWindowsの設定でも240Hzを選べることを確認できる また、HDMI 2.1対応ということで、PlayStation 5の4K/120Hz/HDR/VRR設定でのパススルー動作も確認できた。PlayStation 5で快適にプレイしながらの録画や配信を行ないたいというニーズにも応えられる。
パススルー経由でもPlayStation 5で4K/120Hz/HDR/VRR出力できることを確認した 2台のPCを使った配信環境を構築。マイクは設置位置がポイント
ここからは、ゲームプレイ用のゲーミングPCとLIVE GAMER ULTRA2.1を接続した配信用のPCの2台を使った、ゲーム配信環境の構築方法の例を紹介しよう。
今回はゲーミングPCとしてデスクトップPCを配信用としてノートPCを用意、そのほか配信に必要なデバイスとしてAVerMediaのコンデンサマイク「Live Streamer MIC 350」と4K対応Webカメラ「Live Streamer CAM 513」も準備した。ゲームプレイ用のモニターは、BenQのゲーミングモニター「ZOWIE XL2566K」を使用している。
LIVE GAMER ULTRA2.1とLive Streamer CAM 513は配信用ノートPCに接続。Live Streamer MIC 350はゲーミングPCに接続する。ゲーム内のボイスチャットを利用する場合は、ゲームPCにつないだ方がいい。ゲーム内のボイスチャット機能を使わず、配信に自分の実況だけ入ればよいという場合は、配信PCにマイクを接続するのもアリだ。配信PCにマイクを接続した方が、OBS Studioなど配信アプリ側でマイクのボリュームなどを細かく調整しやすい。
そして、Live Streamer MIC 350の3.5mm端子から3.5mmオーディオケーブルを配信PCのライン/マイク入力に接続する。Live Streamer MIC 350には、マイクのボリュームのほか、システム音声とマイク音声のモニタリング切り替えボタンが用意されているが、システム音声に設定するとLIVE GAMER ULTRA2.1にゲーミングPCの音が流れなくなってしまうので、モニタリングの方を選ぼう。
場合によっては、ゲーム内ボイスチャットとDiscordを併用することもあるだろう。そういう場合は、DiscordはゲームPCで実行する。ゲームの音は、モニターのヘッドフォン出力にヘッドフォンを接続して聞くのがベター。配信PCから聞くと遅延が発生するためだ。
そして、ゲーミングPCのHDMI出力にHDMIケーブル(2.1対応が望ましい)を取り付け、LIVE GAMER ULTRA2.1のHDMI入力に接続。その映像は配信PCのOBS Studioで確認する。パススルー出力にHDMIケーブルを取り付け、それはゲーミングモニターのZOWIE XL2566Kのへと接続する。
これでゲームPCの性能を最大限に発揮させつつ配信するための最強環境が整う。
これが各デバイスをセッティングしたところ。中央のゲーミングモニターに表示されている映像はLIVE GAMER ULTRA2.1のパススルー出力に接続したものだ OBSの利用で、ゲーミングPCの性能にどれくらい負荷がかかるのか?
ゲーミングPCとLIVE GAMER ULTRA2.1を接続した配信PCを分けることで、ゲーミングPCだけで配信/録画するよりも負荷が減らせるというメリットがあるのは上記でも説明した通りだ。そこで、ゲーミングPCだけで配信を実行するとゲームのフレームレートはどこまで下がるのか試してみた。配信のためにゲーミングPCの性能を犠牲にしたくないと考えている人に参考になるはずだ。テスト環境は以下の通り。
| 【検証環境】 |
|---|
| CPU | Intel Core i9-13900K(24コア32スレッド) |
| マザーボード | MSI MPG Z790I EDGE WIFI(Intel Z790) |
| メモリ | Micron Crucial DDR5 Pro CP2K16G56C46U5(PC5-44800 DDR5 SDRAM 16GB×2) |
| システムSSD | Mircon Crucial P3 Plus CT2000P3PSSD8JP(PCI Express 4.0 x4、2TB) |
| ビデオカード | ZOTAC GAMING GeForce RTX 4070 Ti Trinity OC(GeForce RTX 4070 Ti) |
| CPUクーラー | Corsair iCUE H150i RGB PRO XT(簡易水冷、36cmクラス) |
| 電源 | Super Flower LEADEX V G130X 1000W(1,000W、80PLUS Gold) |
| OS | Windows 11 Pro(22H2) |
配信ソフトは、OBS Studio 30.0.0を使用し、YouTubeのフルHD/60fps/8Mbps/H.264の設定を利用している。映像エンコーダは「NVIDIA NVENC H.264」を選択した。用意したゲームは5タイトル。画質は最上位とし、フルHDと4Kの解像度でフレームレートを測定している。
今回テストしたのはハイエンドに近い環境ではあるが、それでも1台のPCで配信するとフレームレートは低下する。5~15%程度の低下ではあるが、これがもっと低スペックの環境だと差は広がっていくだろう。また、ゲームと同時に別のアプリを動かしていると、フレームレートだけでなく突発的に負荷が高まって反応性が落ちることもある。ゲームの高いフレームレートや反応性を可能な限り維持してプレイと配信を行ないたいなら、配信するためのPCは別にしたほうがよいのが分かったと思う。
4K/144fps/HDR/VRRパススルー対応の「LIVE GAMER ULTRA2.1」
LIVE GAMER ULTRA2.1のより詳細を紹介しよう。本製品は、ゲームの録画や配信を行なえるUSB接続の外付けキャプチャユニットだ。その最大の特徴は、映像入力してHDMI 2.1端子を備え、4K/60fpsでの録画、4K/144fps/HDR/VRRのパススルーに対応していること。
録画に関しては、4K/60fps、WQHD/120fps、フルHD/240fpsまで対応。ソフトウェアエンコード方式を採用しており、配信や録画を行なうには別途アプリが必要だ。今回は定番のOBS Studioを利用して検証を行なっている(今後、AVerMediaの録画/配信アプリのRECentral4にも対応予定)。
ちなみに、海外で先行発売されたタイミングでは、WQHD/120fpsやフルHD/360Hzのパススルーは非対応だったが、その後ファームウェアのアップデートで対応し、日本に出荷されるものにはこのファームウェアが適用されている。また、11月中に3,440×1,440ドット/100fpsにも対応予定という。
OBS Studioからは「Live Gamer Ultra 2.1」として認識される。なお、ドライバの導入は不要。Windows 11/10ならばUSBで接続するだけでOKだ OBS Studioでは色空間をP010に設定することでHDRの録画も可能。ただし、HDR時は4K/30fpsまでになる 利用にあたって1つ注意が必要なのは、接続がUSB 3.2 Gen2 Type-C(10Gbps)であること。一般的なUSB 3.2 Gen1(5Gbps)、いわゆるUSB 3.0接続では4K録画が30fpsまでになるなど、制限が発生する。録画するPCの接続ポートの規格はしっかり確認しておきたい。
また、付属するケーブルは両端がType-C端子だ。Type-A接続したい場合は、別途ケーブルを用意する必要がある。このとき、ケーブルの相性によってはUSB 2.0接続となって正しく動作しないこともある。長さなどの問題で付属以外のケーブルを使いたい場合は、USB 3.2 Gen2に対応しているものを選ぼう。
インターフェイスとしては、このほか映像入力のHDMI 2.1、パススルー出力のHDMI 2.1、ヘッドセットやコントローラを接続するためのヘッドセット端子を2基備えている。
「Gaming Utility」を使用すれば、ファームウェアの更新やLEDの色や発光パターンの変更も行なえる。入力されている映像の状態を確認できるのも便利なところだ。
Gaming Utilityはファームウェアの更新が可能。標準で原稿執筆時点の最新版「1.0.4.5」が適用されていた 接続されている映像の解像度やフレームレートも確認可能 最強のキャプチャユニットで最強の配信環境を構築しよう
というわけで、LIVE GAMER ULTRA2.1、Live Streamer MIC 350、Live Streamer CAM 513があれば、自分のゲーミングPC性能を最大限活かしつつ、クリアな音声、高画質に自分自身を表示させての配信にチャレンジできる。プロゲーマーを始め、プレイにも配信にも妥協したくない人ならぜひとも導入を検討してみてはどうだろうか。
Adblock test (Why?)
https://news.google.com/rss/articles/CBMiPmh0dHBzOi8vcGMud2F0Y2guaW1wcmVzcy5jby5qcC9kb2NzL3RvcGljL3NwZWNpYWwvMTU0OTQ0MS5odG1s0gEA?oc=5
2023-11-29 21:30:00Z
CBMiPmh0dHBzOi8vcGMud2F0Y2guaW1wcmVzcy5jby5qcC9kb2NzL3RvcGljL3NwZWNpYWwvMTU0OTQ0MS5odG1s0gEA