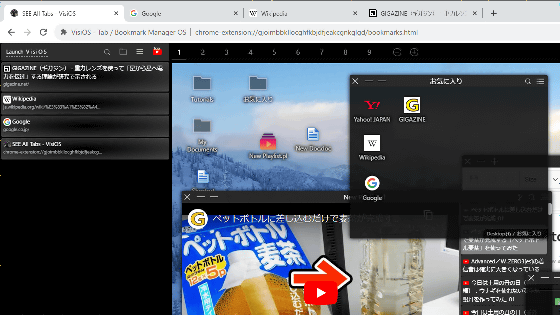
ニュースサイトやブログ、SNS、動画配信サービスなど大量のウェブサイトを巡回するために膨大なブックマークを管理している人は多いはず。ブックマーク数が数十個のうちはブラウザ標準のブックマークマネージャーで問題なく管理できますが、ブックマーク数が数百個に到達すると「○○についての情報を得られるサイトをブックマークしたはずだけど見つけられない」という事態が発生しがちです。プログラマーのExis氏が開発したブラウザ拡張機能「VisiOS」を使えば、ブラウザ内にWindowsやmacOSのデスクトップのような画面を表示してファイルをフォルダーでまとめるような操作感でブックマークを管理することが可能とのこと。さらにVisiOSには「YouTubeプレイリストを作成」「文書ファイルを編集」「ペイントアプリやゲームアプリを追加インストール」など多種多様な機能が搭載されているとのことなので、VisiOSを用いたブックマーク管理手順や各種便利機能をまとめてみました。
VisiOS - タブ/ブックマークマネージャーOS (Chrome/Edge拡張機能)
https://beta-japan.com/
・目次
◆1:ChromeにVisiOSをインストール
◆2:VisiOSでブックマークを管理
◆3:YouTubeプレイリストを登録してVisiOS内で再生
◆4:VisiOSの背景を変更
◆5:VisiOSで文書ファイルを編集
◆6:VisiOSに追加アプリをインストール
◆7:VisiOS向けアプリを自作する方法
◆1:ChromeにVisiOSをインストール
VisiOSはChromeやEdgeなどに対応しています。今回はChromeで使う手順を確認します。まずは以下のリンクをクリックしてVisiOSの配布ページにアクセスします。
VisiOS - Tab / Bookmark Manager OS - Chrome ウェブストア
https://chrome.google.com/webstore/detail/visios-tab-bookmark-manag/gjoimbbkllocghfkbjdfjeakcgnkglgd
配布ページにアクセスしたら「Chromeに追加」をクリック。
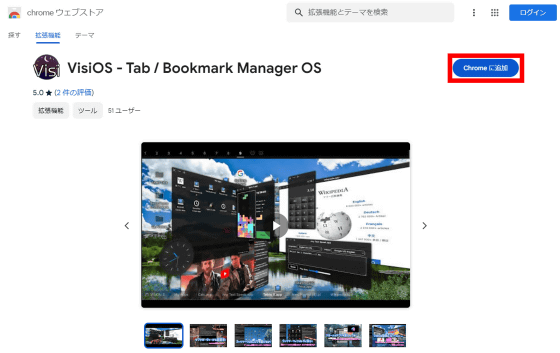
以下のポップアップが表示されたら「拡張機能を追加」を」クリック。
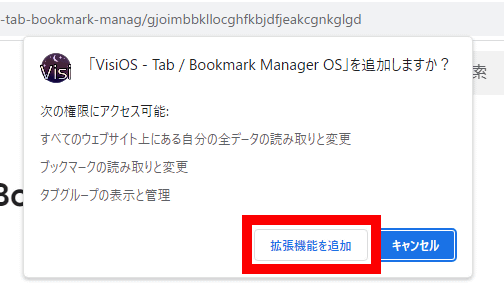
続いて画面右上のパズルピース型のボタンをクリックし、VisiOSの右隣に配置されたピン留めマークをクリックします。
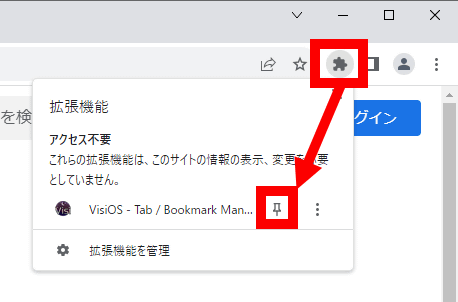
アドレスバーの右隣にVisiOSのアイコンが表示されたらOK。
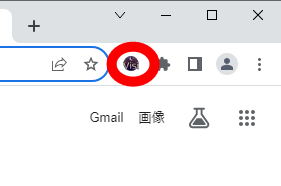
VisiOSを起動するには、VisiOSのアイコンをクリックしてから「Launch VisiOS」をクリックします。
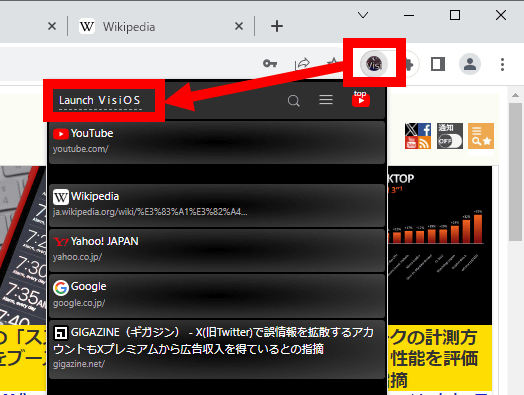
VisiOSの画面はこんな感じ。画面左側には開いているタブが一覧表示され、右側にはVisiOSの「デスクトップ」が表示されます。VisiOSではデスクトップにブックマークやブックマークをまとめたフォルダを並べて膨大なブックマークを分かりやすく管理できます。
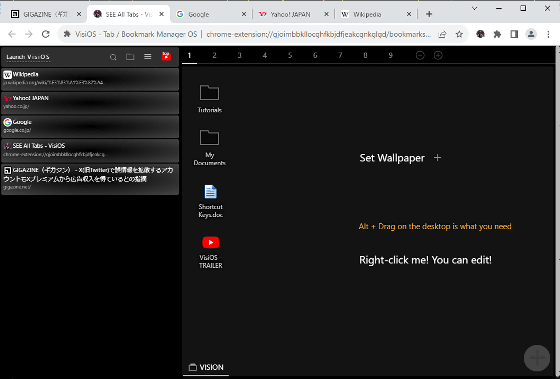
初回起動時には画面右側に「Set Wallpaper」などの説明が配置されているので、右クリックしてメニューを呼び出してから「削除」をクリックして説明を削除しておきます。
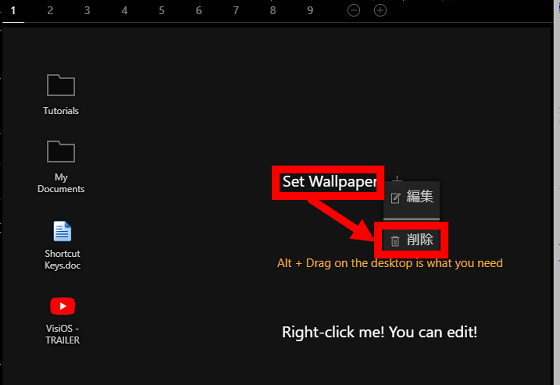
削除の確認画面が表示されたら「OK」をクリックします。
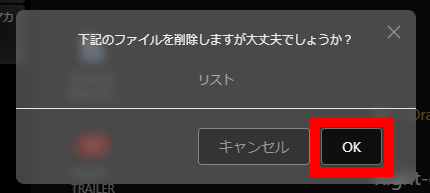
◆2:VisiOSでブックマークを管理
VisiOSにブックマークを登録するには、画面左側のタブ一覧から登録したいタブを選んで画面右側にドラッグ&ドロップします。
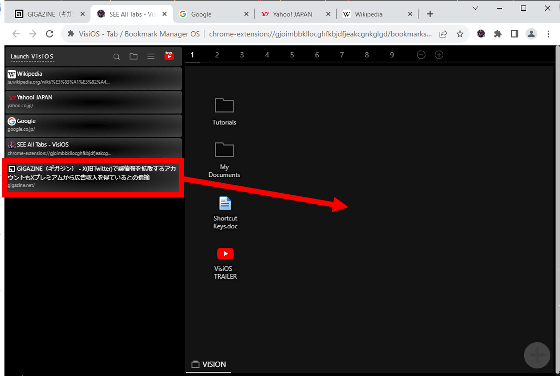
すると、以下のようにブックマークが登録されます。ブックマークのタイトルを変更するにはウェブサイトのアイコンを右クリックします。
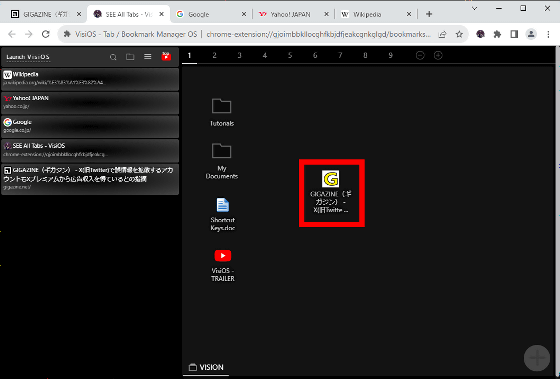
続いて「名前を変更」をクリック。
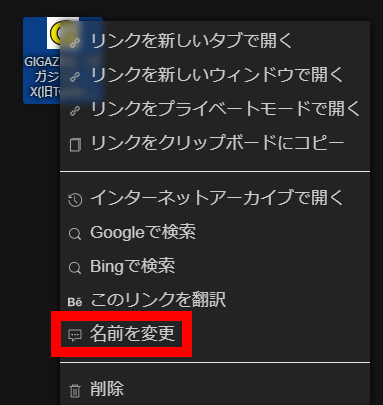
任意の名前を入力して「OK」をクリック。
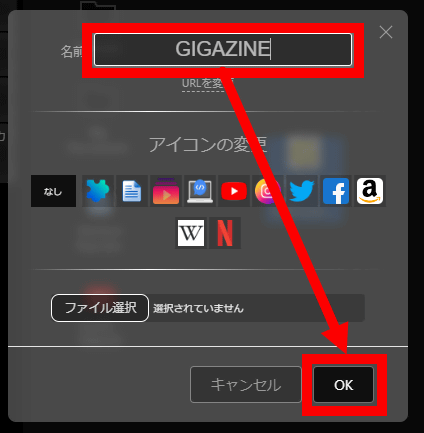
これで名前を変更できました。アイコンをダブルクリックするとウェブサイトが新しいタブで開きます。
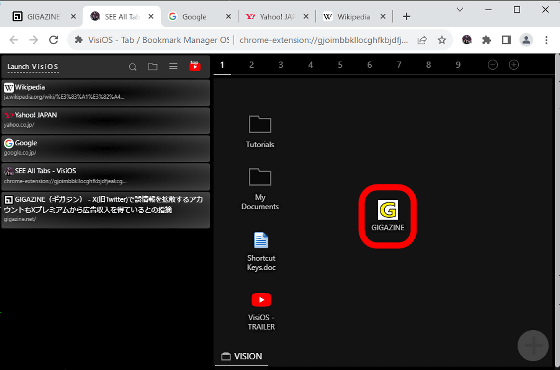
VisiOSでは複数のブックマークを1つのフォルダにまとめることもできます。フォルダを作成するには、画面右側の何もない部分を右クリック。
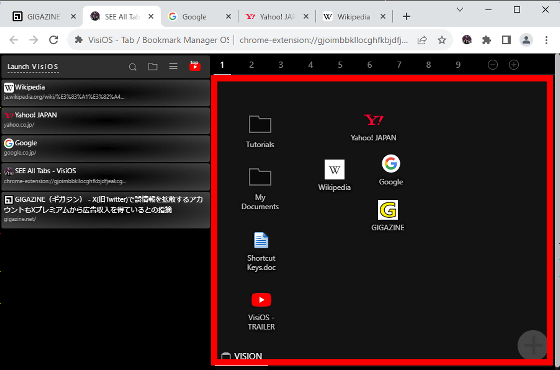
メニューが表示されたら「フォルダを作る」をクリック。
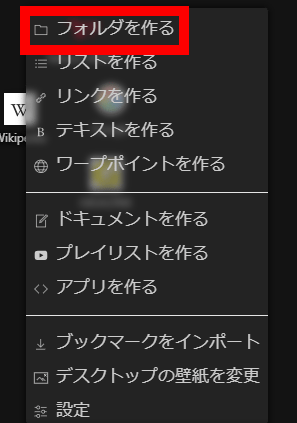
すると「New Folder」という名前のフォルダが作成されます。フォルダの名前を変更するためにフォルダを右クリック。
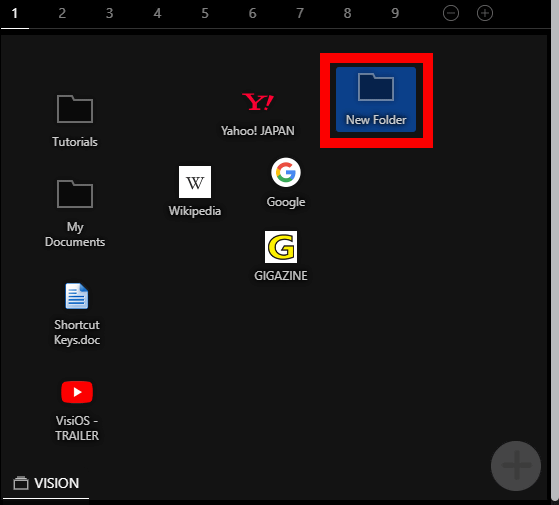
「名前を変更」をクリック。
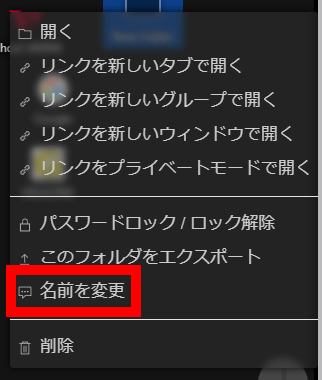
任意の名前を入力して「OK」をクリックすれば名前の変更は完了です。
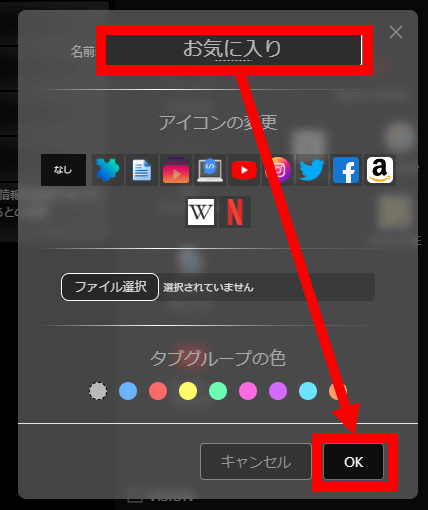
ブックマークをフォルダに移動したい場合は、ブックマークをフォルダへドラッグ&ドロップすればOK。
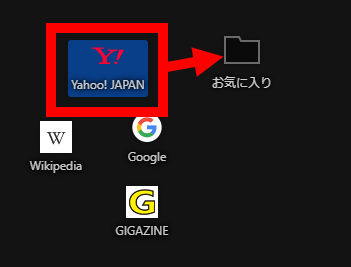
フォルダをダブルクリックするとフォルダの中身を確認できます。
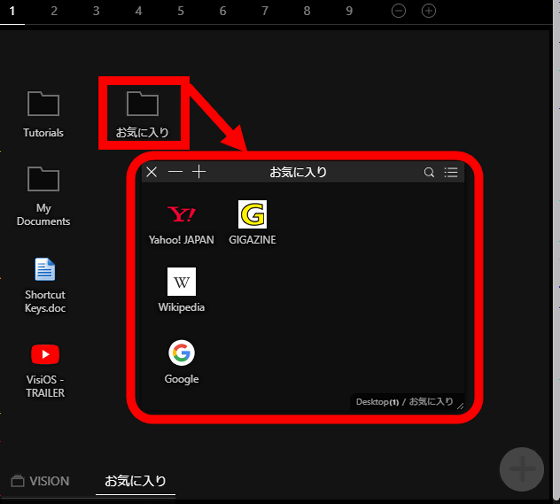
◆3:YouTubeプレイリストを登録してVisiOS内で再生
VisiOSには動画配信サービスの動画をプレイリスト化して再生する機能も搭載されています。プレイリストを作成するには、画面内を右クリックしてから「プレイリストを作る」をクリック。
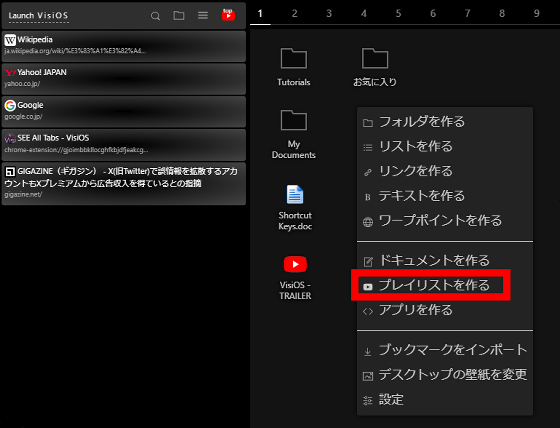
プレイリストを作成したらダブルクリックして開きます。
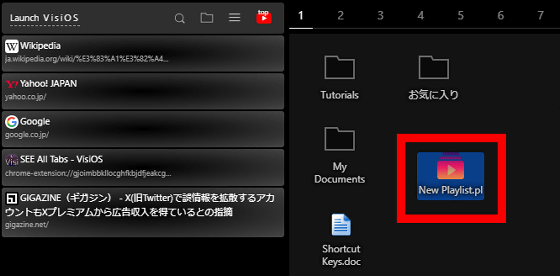
以下の画面が表示されたら、ブックマーク済みの動画を画面内にドラッグ&ドロップすることでプレイリストに動画を登録できます。また、YouTubeの再生リストを読み込むことも可能。今回はYouTubeの再生リストを読み込んでみます。まず、画面右上の赤枠で囲ったボタンをクリック。
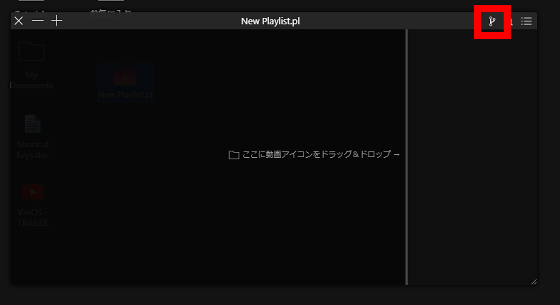
するとYouTubeの再生リスト読み込み画面が表示されます。
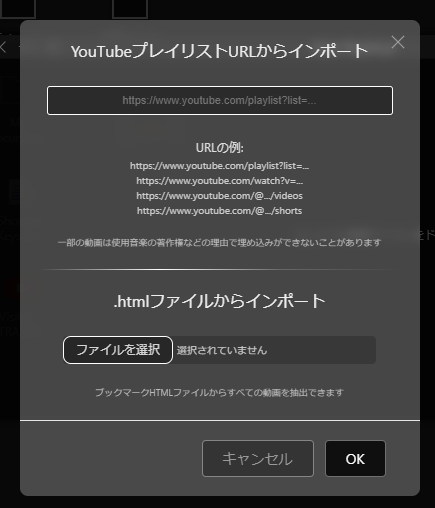
続いて、読み込みたい再生リストを開いてURLをコピーします。今回はGIGAZINE公式YouTubeチャンネルのレビュー動画の再生リストをプレイリスト化してみます。
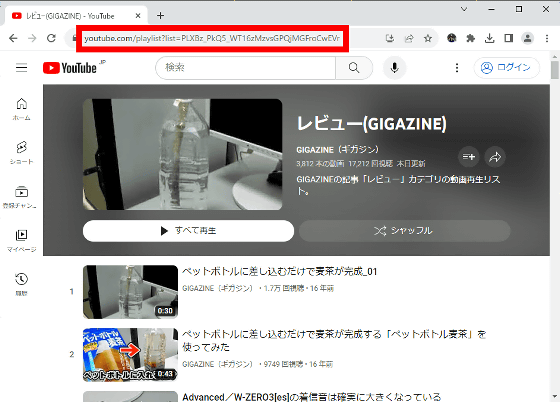
コピーしたURLを読み込み画面に貼り付けて「OK」をクリック。
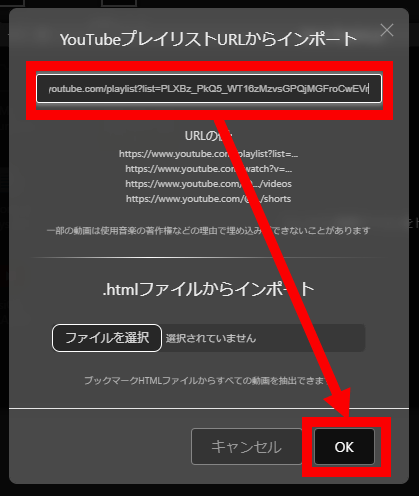
すると、プレイリスト画面の右側に動画が一覧表示されました。
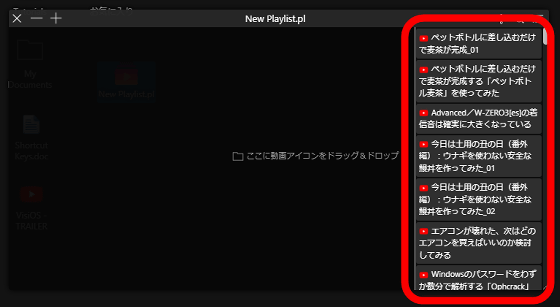
再生したい動画をクリックすると、プレイリスト画面内で動画が再生されます。
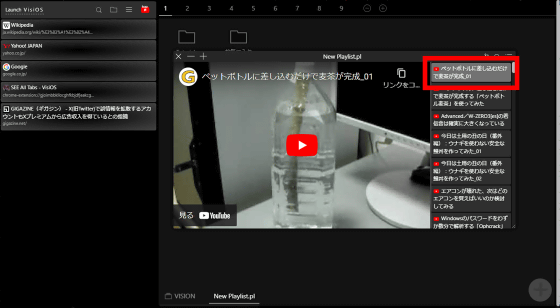
◆4:VisiOSの背景を変更
VisiOSの背景を変更するには画面内を右クリックしてから「デスクトップの壁紙を変更」をクリック。
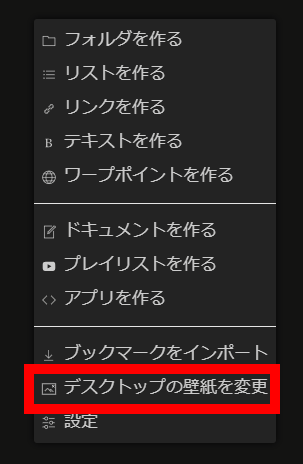
壁紙一覧の中から好みの壁紙を選択します。
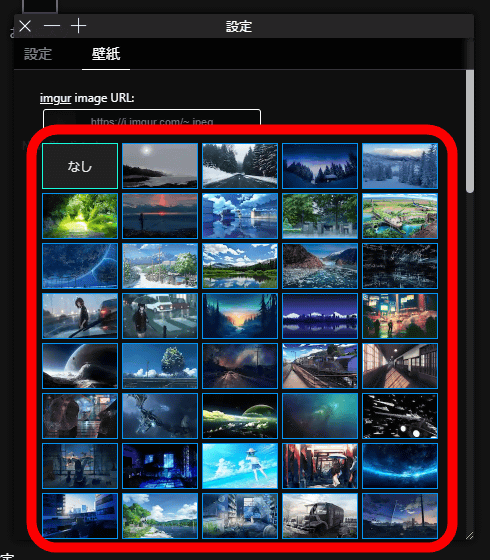
これで壁紙の変更は完了です。
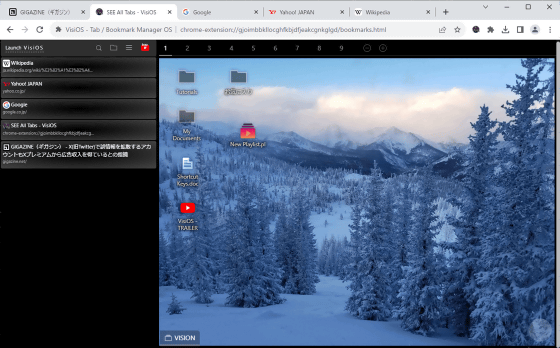
◆5:VisiOSで文書ファイルを編集
VisiOSはブックマーク管理だけでなく文書作成やコーディングなども可能です。文書ファイルを作成するには右クリックメニューから「ドキュメントを作る」をクリック。
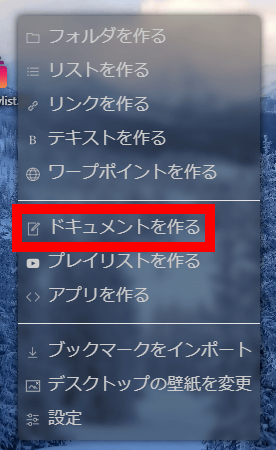
すると文書ファイルが作成されるのでダブルクリックして開きます。
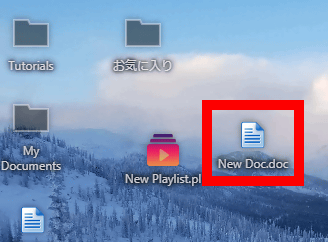
文書ファイルをダブルクリックすると、エディターが起動します。このエディターでは文字の太字化やフォントの変更、表の挿入などかなり多くの機能を利用可能です。
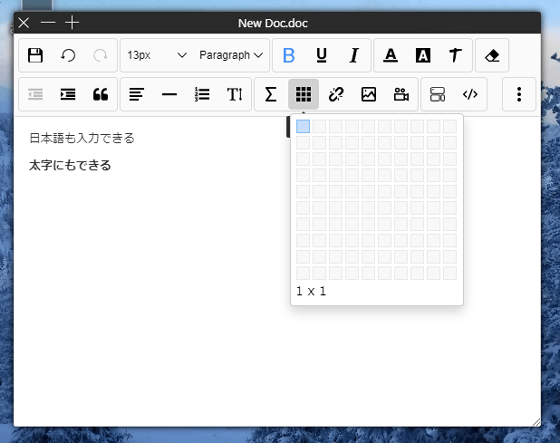
文書ファイルを印刷するにはエディター右上のメニューボタンをクリックしてらか印刷ボタンをクリック。
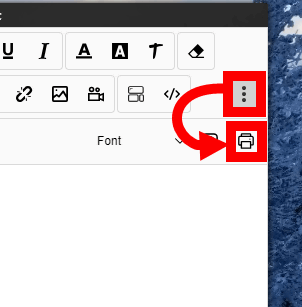
これでファイルを印刷できます。
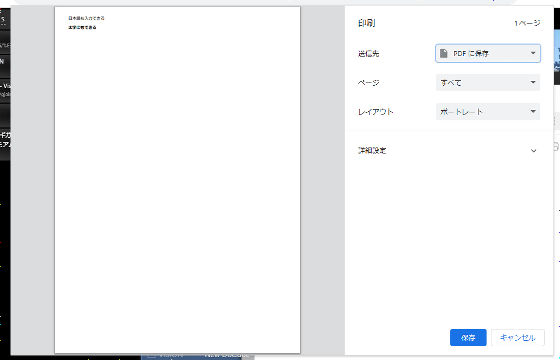
◆6:VisiOSに追加アプリをインストール
VisiOSにはペイントアプリやゲームアプリを追加インストールすることが可能です。アプリをインストールするには画面右下の「+」ボタンをクリック。
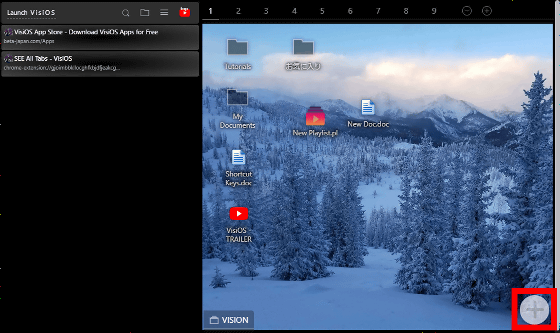
続いて「Install Apps」をクリック。
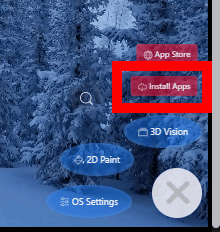
するとアプリ一覧が表示されるので、インストールしたいアプリを探します。
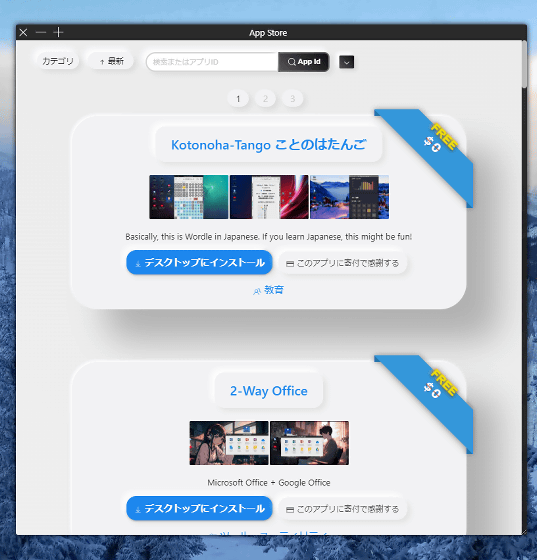
今回はテトリスをプレイできるアプリ「Tetris for VisiOS」をインストールしてみます。「デスクトップにインストール」をクリック。
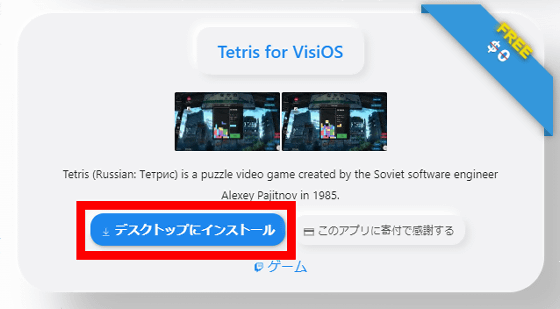
少し待つと、Tetris for VisiOSのインストールが完了します。試しに、ダブルクリックして実行してみます。
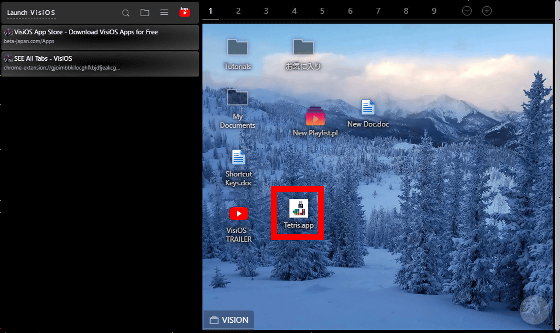
テトリスのプレイ画面が表示されました。
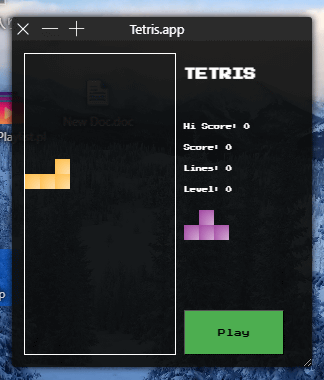
VisiOSにインストールできるアプリは以下のリンク先でも確認可能。Tetris for VisiOS以外にも、ペイントアプリや画像編集アプリ、仮想通貨価格表示アプリなど多種多様なアプリが公開されています。
VisiOS App Store - Download VisiOS Apps for Free
https://beta-japan.com/Apps
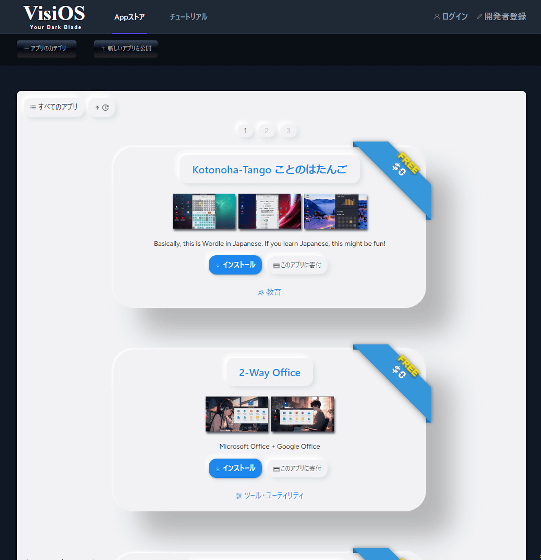
◆7:VisiOS向けアプリを自作する方法
VisiOSにはコードエディターも搭載されており、VisiOS向けのアプリをVisiOS内で作成可能です。アプリを作成するには右クリックメニューから「アプリを作る」をクリック。
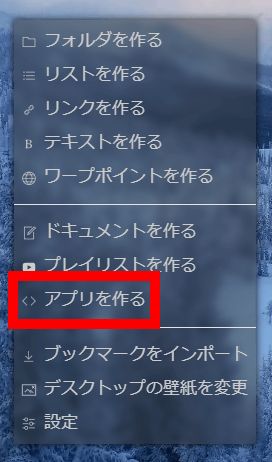
アプリのひな形が作成されたら右クリックして「コードを編集」をクリック。
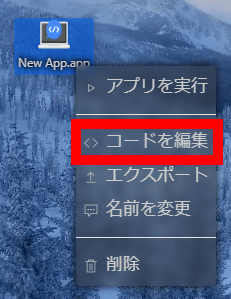
するとコードエディターが開くので、自由に編集して独自アプリを開発できます。また、公式配布されているアプリも右クリックメニューから「コードを編集」をクリックすることで中身を確認できるため、開発の参考になります。
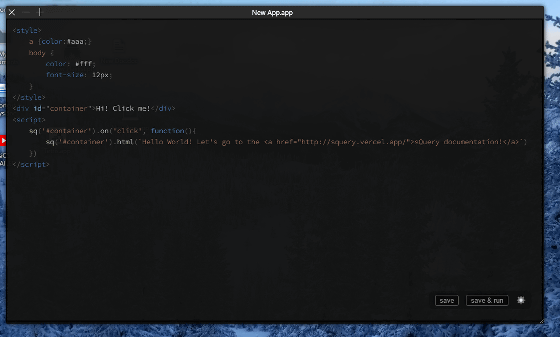
この記事のタイトルとURLをコピーする
https://news.google.com/rss/articles/CBMiO2h0dHBzOi8vZ2lnYXppbmUubmV0L25ld3MvMjAyMzExMjYtdmlzaW9zLWJvb2ttYXJrLW1hbmFnZXIv0gEA?oc=5
2023-11-26 07:31:00Z
CBMiO2h0dHBzOi8vZ2lnYXppbmUubmV0L25ld3MvMjAyMzExMjYtdmlzaW9zLWJvb2ttYXJrLW1hbmFnZXIv0gEA
Tidak ada komentar:
Posting Komentar