Windows 10では、ユーザーが作成したファイルや設定などが基本的にサインインしているユーザーの「ユーザーフォルダ」の下に保存されるようになっている。ディスク内のファイルを整理したり、バックアップしたりする際、このフォルダを開いて行うとよい。そこで、ユーザーフォルダを開く方法を5種類紹介しよう。
この記事は会員限定です。会員登録(無料)すると全てご覧いただけます。
対象:Windows 10
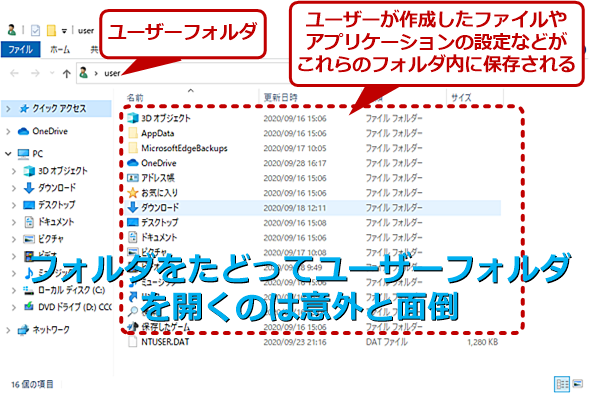 ユーザーフォルダを開くのは意外と面倒?
ユーザーフォルダを開くのは意外と面倒?エクスプローラーで[ローカルディスク]からたどって、ユーザーフォルダを開くのは意外と面倒だ。実は、覚えておくと楽にユーザーフォルダを開ける方法がある。主なユーザーフォルダを開く方法を紹介しよう。
「Windows 10」では、ユーザーが作成したファイルや設定などが基本的にサインインしているユーザーの「ユーザーフォルダ」の下に保存されるようになっている。ユーザーフォルダの下には、[Document(ドキュメント)]や[ダウンロード(Downloads)]、[AppData]などのフォルダがあり、これらのフォルダを丸ごとバックアップしておけば、何らかの障害でディスクが故障した場合でもデータや設定が復元できるわけだ(全ての設定やデータがここに保存されるわけではないが)。
また、ディスクの空き容量が少なくなった場合、これらのフォルダの下から不要なファイルを探して削除すれば、空き容量を増やすこともできる。
| 名前 | 実際のフォルダ名 | 説明 |
|---|---|---|
| 3D オブジェクト | 3D Objects | ペイント3Dで作成したモデルイメージの保存先 |
| AppData | AppData | アプリケーションの設定データなどの保存先 |
| MicrosoftEdgeBackups | MicrosoftEdgeBackups | Microsoft Edgeのバックアップデータ保存先 |
| OneDrive | OneDrive | OneDriveとの同期フォルダ |
| アドレス帳 | Contacts | アドレス帳のデータ保存先 |
| お気に入り | Favorites | Internet ExplorerとMicrosoft Edgeのお気に入りの保存先 |
| ダウンロード | Downloads | ダウンロードしたファイルの保存先 |
| デスクトップ | Desktop | デスクトップの実体 |
| ドキュメント | Documents | 文書ファイルなどの保存先 |
| ピクチャ | Pictures | 画像の保存先 |
| ビデオ | Videos | ビデオの保存先 |
| ミュージック | Music | 音楽の保存先 |
| リンク | Links | リンクしているショートカットの保存先 |
| 検索 | Searches | 検索情報の保存先 |
| 保存したゲーム | Saved Games | ゲーム情報の保存先 |
ユーザーフォルダ内のフォルダ
[AppData]フォルダは、隠しフォルダのため、エクスプローラーの[表示]タブを開いて、「隠しファイル」にチェックを入れないと表示されない。また、OneDriveとの同期フォルダなどによって構成が異なる場合がある。
そこで、ユーザーフォルダを開く方法を幾つか紹介しよう。なお、OneDriveで同期している場合は、[デスクトップ]などが[OneDrive]フォルダの下に移動していることもある点に注意してほしい。
エクスプローラーでフォルダをたどってユーザーフォルダを開く
最も基本的なユーザーフォルダの開き方は、地道にエクスプローラーで[ローカルディスク]から順にたどる方法だろう。[ローカルディスク]−[ユーザー]−[<ユーザー名>]を順に開けばいい。ユーザーフォルダが複数ある場合は、現在サインインしているユーザー名のフォルダを開くこと。
Microsoftアカウントの場合、ユーザーフォルダ名はそのメールアドレスの先頭数文字で設定されていることが多い。また、以前に同じかよく似た名称のユーザーアカウントが存在していた場合、ユーザーフォルダ名は[<ユーザー名>.<文字列>]のように設定されていることもある。
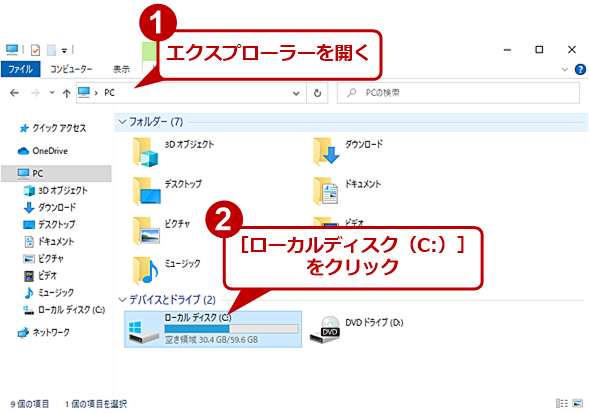 エクスプローラーでフォルダをたどってユーザーフォルダを開く(1)
エクスプローラーでフォルダをたどってユーザーフォルダを開く(1)エクスプローラーを使って、フォルダをたどってユーザーフォルダを開くのはごく一般的な方法だ。[ローカルディスク]をクリックして、次に[ユーザー]フォルダをクリックする。
▼
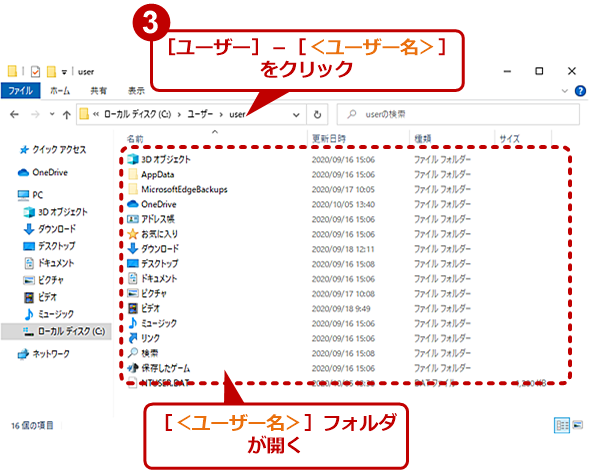 エクスプローラーでフォルダをたどってユーザーフォルダを開く(2)
エクスプローラーでフォルダをたどってユーザーフォルダを開く(2)[ユーザー]フォルダの下には、[<ユーザー名>]フォルダの他、[Default]フォルダと[パブリック]フォルダがある。複数のユーザーアカウントがある場合は、アカウントごとに、[<ユーザー名>]フォルダが作られる。
[ファイル名を指定して実行]ダイアログで「.」を入力してユーザーフォルダを開く
[Windows]+[R]キーで[ファイル名を指定して実行]ダイアログを開き、「.(ピリオド)」と入力して、[Enter]キーを押すという意外な方法な方法もある。現在サインインしているユーザーのユーザーフォルダが開いた状態でエクスプローラーが起動する。
![[ファイル名を指定して実行]ダイアログで「.」を入力してユーザーフォルダを開く](https://image.itmedia.co.jp/ait/articles/2010/08/wi-win10userfolder04.png) [ファイル名を指定して実行]ダイアログで「.」を入力してユーザーフォルダを開く
[ファイル名を指定して実行]ダイアログで「.」を入力してユーザーフォルダを開く[Windows]+[R]キーで[ファイル名を指定して実行]ダイアログを開き、「名前」入力欄に「.(ピリオド)」だけを入力して、[Enter]キーを押すと、[<ユーザー名>]フォルダが開く。キーボードだけで開くことができ、キーの入力数も少ないので覚えておくと素早く[<ユーザー名>]フォルダを開くことができる。
この方法で表示される[<ユーザー名>]フォルダは、前述の[ローカルディスク]からたどる方法で開いたユーザーフォルダと同様に使用できる。ただ、こちらはエクスプローラーで親フォルダに上がると[デスクトップ]が表示されることや、「ドキュメント」フォルダなどをデフォルトの場所から移動した場合でもここから参照できる、といった違いがある。
「shell:profile」を使ってユーザーフォルダを開く
コマンドプロンプトやPowerShellからユーザーフォルダを開きたい場合は、コマンドプロンプトやPowerShellを起動し、以下のコマンドを実行すればよい。
Copyright© Digital Advantage Corp. All Rights Reserved.
https://news.google.com/__i/rss/rd/articles/CBMiPGh0dHBzOi8vd3d3LmF0bWFya2l0LmNvLmpwL2FpdC9hcnRpY2xlcy8yMDEwLzA4L25ld3MwMTguaHRtbNIBAA?oc=5
2020-10-07 20:00:00Z
52782786643545
Tidak ada komentar:
Posting Komentar