スマホで見ている写真や動画、Webページを他の人に見せたいときってないでしょうか。
スマホの画面を見てもらってもいいのですが、テレビなど大画面で見せたい時に便利なのが、スマホの画面をテレビに映し出すことができる「ミラーリング」機能です。私の場合は母親にスマホの使い方やWebページを紹介するときに使っています。
以前は想像できなかったほど、今や映画やドラマをスマホで見るのは当たり前になりつつあります。でも、スマホの小さな画面ではなく、以前のように大画面で見たい時がありますよね。「スマホの動画や写真をテレビで見たい」「スマホの音楽をテレビのスピーカーで聴きたい」そんな時にとっておきの方法があります。
スマホの画面をテレビに映すには、Apple TV 4Kなど何かしらのデバイスをテレビに接続することが一般的です。でも最近では、スマホの画面をテレビに映し出す機能であるAirPlayやChromecastに対応したテレビも増えてきています。
iPhoneユーザーの場合
Apple(アップル)製品で機能を拡張したい場合、最も確実な方法はApple製品を買い足すことで、残念ながらiPhoneの場合もそうです。そのiPhoneとテレビを簡単で手軽に接続するのに必要なのがApple TV 4Kです。

iPhoneの動画や音楽をテレビから流したいときの接続方法は次の通りです。
1. Apple TVをテレビに接続して電源をオン
2. Apple TVをiPhoneと同じWiFiネットワークに接続
3. iPhoneを手に取り、音楽や動画アプリ内にある「AirPaly」アイコン(丸に上向き矢印が刺さったようなアイコン)をタップ
4. 接続先としてApple TV 4Kを選択
(※アプリによってはAirPalyアイコンが、共有メニュー内にあって、四角に上向き矢印が刺さったような形をしています)
iPhoneの画面をテレビに映す時の接続方法は次の通りです。
1. 画面の右上隅から下にスワイプして「コントロールセンター」を開く
2. 画面中段になる長方形が2つ重なった「画面ミラーリング」アイコンをタップ
3. 接続先としてApple TV 4Kを選択
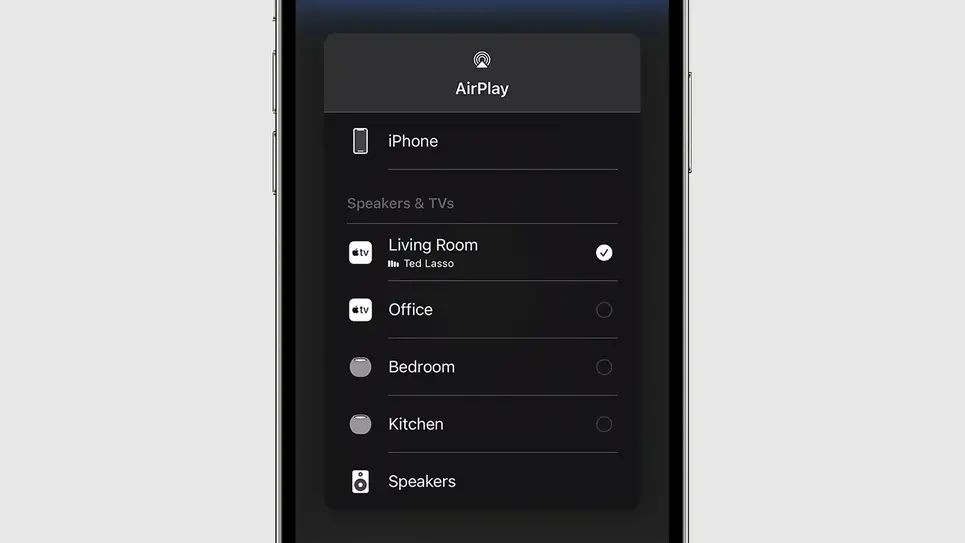
最近ではAirPlay対応のテレビが発売されているので、Apple TV 4Kが不要の場合もあります。AirPlay対応テレビの場合も接続方法は同じです。テレビをiPhoneと同じWiFiネットワークに接続して、「AirPlay」アイコンや「画面ミラーリング」アイコンをタップすればミラーリング可能です。AirPlay対応テレビの機種はAppleホームページより確認できます。
Apple TV 4Kではなく、Google(グーグル)のChromecastデバイスを使う場合、iOS やAppleの標準アプリでは標準搭載のミラーリング機能を利用できません。でも、YouTubeやNetflix、Spotifyなどのサードパーティーアプリの場合はミラーリングのアイコンが表示され、そのアイコンをタップすればミラーリングは可能です。ただし、ChromecastデバイスやChromecast対応テレビがiPhoneと同じWiFiネットワークに接続されている必要があります。
Apple TV 4KやChromecastデバイスを持っていないとお困りの方にオススメのアプリがあります。それが、iPhone画面や写真、動画をAmazon Fire TVに映し出すことができるアプリ「FireTVで写真ビデオHDをキャスト&ストリーミング」(トライアル後、月額500円)です。
もう1つオススメのアプリが、iPhoneの画面をAmazon Fire TVなどのデバイスにミラーリングできる「スクリーンミラーリング・TV キャスト・#1 プロジェクター」(無料トライアル後、年間2,200円)です。
Androidユーザーの場合
Androidは各メーカーによって独自にカスタマイズされているため、どのミラーリング方法がベストとは一概に言い切れません。でも、Chromecast機能は一般的にサポートされているので、これを利用する方法が最も簡単にテレビに映す方法です。その手順は以下の通りです。
1. Chromecastデバイスをテレビの裏側に接続
2. Androidスマホと同じWiFiネットワークに接続
3. 長方形の端に小さなWiFiマークのある「キャスト」アイコンをタップ
4. Chromecastデバイスを選択
(音楽や動画の再生Androidアプリの多くには「キャスト」アイコンがどこかにあります)
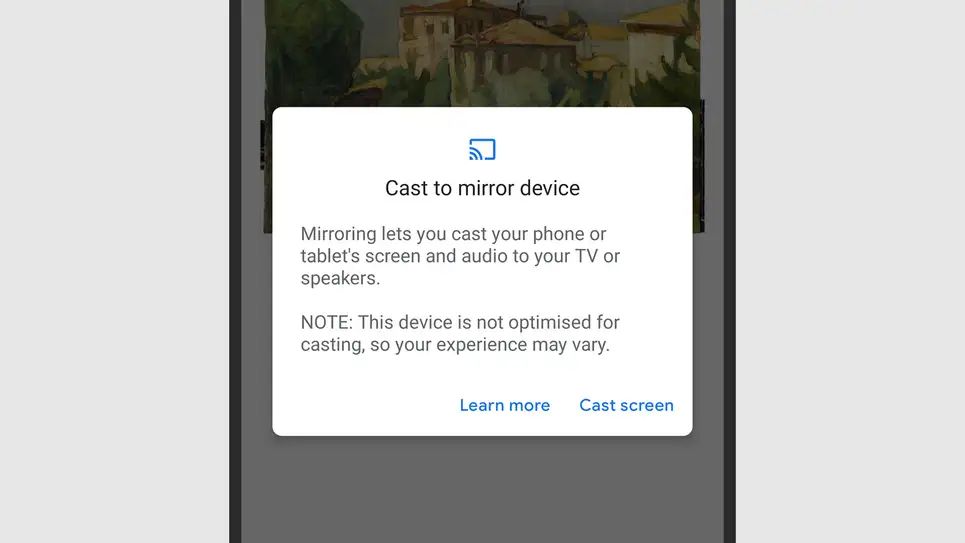
またChromecastデバイスを使えば、Androidスマホの画面をテレビに映し出すことができ、その手順は以下の通りです。
1. Androidアプリ「Google Home」をインストール(Chromecastの設定をしていれば、インストール済みのはずです)
2. 「Google Home」アプリのメイン画面から「Chromecast」を選択
3. 「画面をキャスト」をタップ

Chromecastデバイスと比べると少しハードルは高いですが、AndroidスマホによってはFire TV Stickも利用可能です。その接続方法は次の通りです。
1. Fire TV Stickのリモコンで「ホーム」ボタンを長押ししてメニューを表示させます
2. 画面に表示される「ミラーリング」を選択して、Fire TV Stickをミラーリング待機状態にします
3. Androidスマホの「設定」で、スクリーンキャスト機能をオンにして、デバイスとしてFire TV Stickを選択(スクリーンキャスト機能の名称はスマホによって異なります)
この機能を利用するにはAndroidスマホがミラーリング機能をサポートしている必要があります。
ミラーリング機能をフルに使いこなしたい人にオススメのアプリが「AllCast」(無料、プレミアム版は510円)です。このアプリを利用すれば、Apple TV 4KやAmazon Fire TVなどのさまざまなデバイスに、Androidスマホの音楽や動画、写真をミラーリングすることができます。
https://news.google.com/__i/rss/rd/articles/CBMiS2h0dHBzOi8vd3d3Lmdpem1vZG8uanAvMjAyMi8wOS9ob3ctdG8tY2FzdC1waG9uZS10di1pb3MtYW5kcm9pZC1pcGhvbmUuaHRtbNIBAA?oc=5
2022-09-11 11:00:00Z
CAIiEHhVhLAx-q7ZtOMWIRrc9RMqGAgEKhAIACoHCAowz7HbCjCk68sBMIuJTA
Tidak ada komentar:
Posting Komentar