パンデミックに見舞われてからは、機械が苦手な家族や友人からのSOSがあっても、以前のように直接出向いてノートPCやスマホ、Wi-Fi、プリンタなどのトラブルシューティングを行うことが難しくなりました。しかし、リモート接続でならサポートすることも可能です。そして幸いにも、リモートサポートを行うための設定はそんなに難しくないのです。
このためのベストな選択肢は、おそらくChrome リモート デスクトップでしょう。無料かつシンブルで使いやすく、そしてほとんどのパソコンやモバイル端末で使えますからね。使い始めるには、サポートを受ける側がまずGoogle Chromeのリモート デスクトップのリンクを開き、画面を共有をクリックします。
この時点でChromeはChrome リモート デスクトップの拡張機能のインストールを提案してきます。必須ではありませんが、キーボードショートカットのサポートなどいくつかの機能が追加されます。サポートを受ける側はこの画面を共有の隣にある青いダウンロードボタンをクリックしてから、遠隔操作を可能にするユーティリティをインストールするために同意してインストールを押下しましょう。
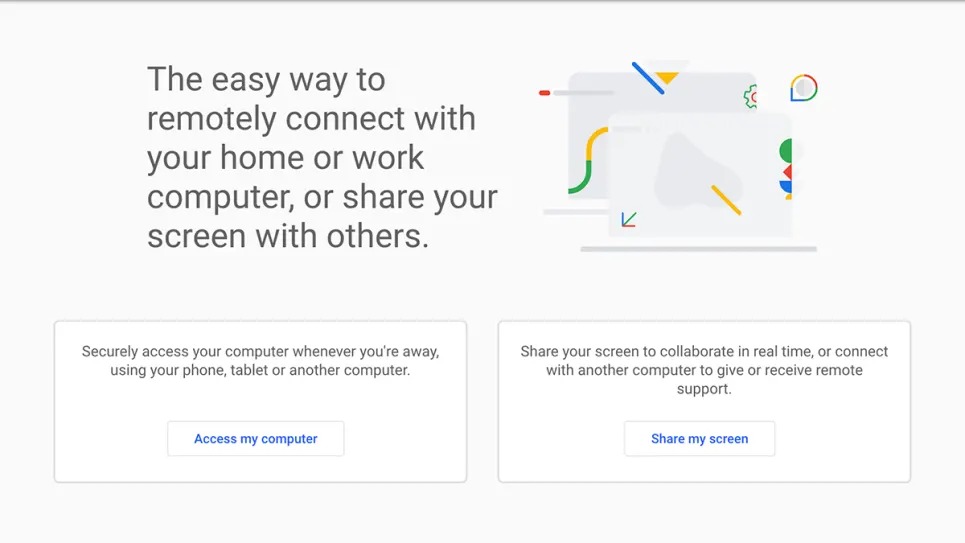
サポートを受ける側は、続けてコードを生成をクリック。これによって、アクセスする側が同じChrome リモートデスクトップのサイトへの接続に必要な12桁の数字が提示されます。アクセスする側は画面を共有をクリックしてから、別のパソコンに接続の欄に前述のコードを入力し、先方で接続が許可されればセッションの開始です。
コードの有効時間は5分間しかないので、電話やメールなどの手段でコードを共有するには、両者とも同じタイミングでオンラインになっている必要があります。パソコンからのアクセスではない場合、Android版かiOS版のChrome リモートデスクトップアプリにコードを入力できますが、小さい画面だと見づらくなってしまいます。
接続が確立したら、Chromeのタブを通してまるでそのパソコンの前に座っているかのように他の人の端末にアクセスできます。タブが開かれているときにマウスやキーを操作すると、自身のコンピュータではなく、接続先のコンピュータで応答します。この時点でドライバの更新やプリンタの再インストール、Wi-Fi速度のチェックなどトラブルシューティングのために必要なことを行えるようになります。
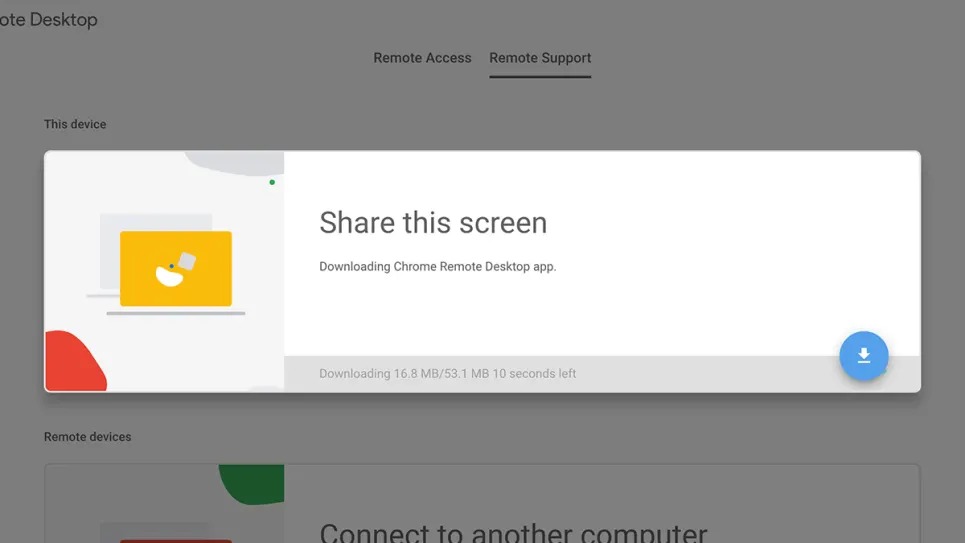
相手側の画面下部には、「デスクトップは現在~と共有されています」と表示されます。いつでも共有を停止を押してセッションを終了できますし、こちら側からはブラウザのタブを閉じて終了することも可能。最初から終わりまで、かなり簡単でストレスフリーな工程です。
Chrome リモート デスクトップのページには、パソコンにアクセスという選択肢もあります。離れた場所から自分のパソコンにリモートアクセスしたい場合に使える似た機能ですが、あらかじめ設定を行っておく必要があります。
Windows 10ユーザー同士であれば、クイックアシストという標準アプリを使えます。検索ボックスでクイックアシストと入力すると立ち上がり、支援を受けると支援を提供するの2つの選択肢が現れます。まずは他のユーザーを支援するをクリックして、先方に渡す6桁のコードを表示させましょう。
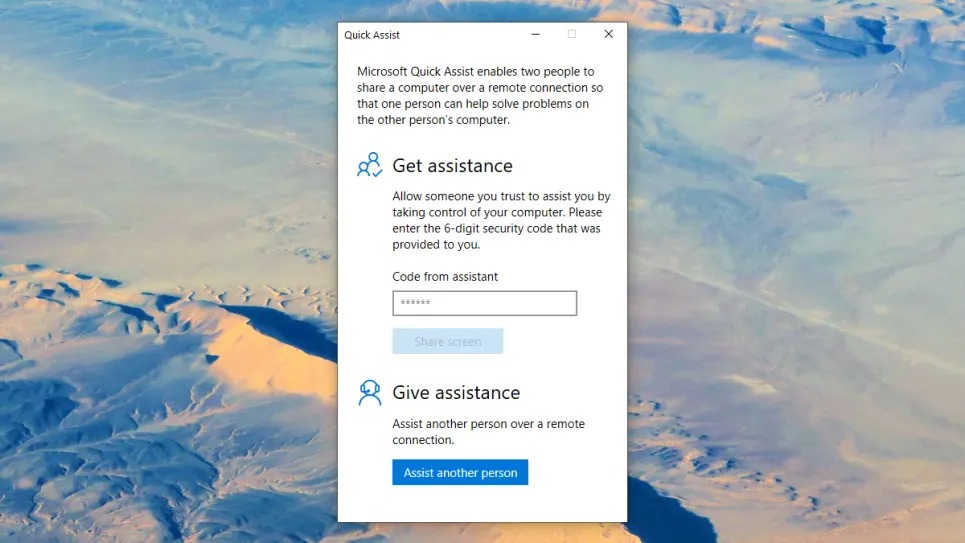
サポートされる側が行う操作は…お察しの通り、アシスタントからのコードボックスに前述のコードを入力して、画面の共有を選んでもらいます。この時点でこちらは相手のパソコンを完全に制御するか、画面を見るだけかを選べます。選んで先方が接続を許可したら、トラブルシューティングを始められますよ。
Chrome リモート デスクトップと同様に、(完全に制御を選んでいれば)アクセスしているパソコンの前に座っているかのように操作ができます。リモート先のデバイスの再起動さえも行えて、再起動した後も遠隔操作を続けられます。セッションを終えるには自分のパソコン上の停止ボタンをクリックするか、相手に画面上部に表示されたクイックアシストの隣の×をクリックしてもらいましょう。
もしお互いにWindows 10のパソコンを使っているなら、Chrome リモート デスクトップよりもクイックアシストの方が簡単かもしれませんが、macOSには同等のオプションがありません。このような遠隔操作のツールは他にも数多く存在しますが、その多くが有償の市販プログラムで、必要とする以上の機能がわんさか搭載されています。
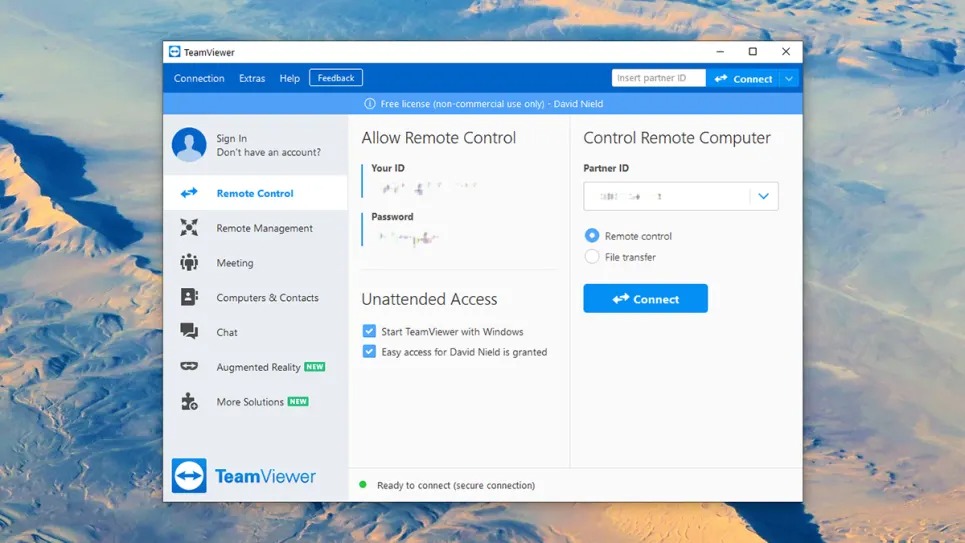
TeamViewerは無料(個人利用の場合)のサードパーティー製の選択肢としてはおそらく最高ですが、接続する側とされる側、両方にデスクトップクライアントをダウンロード&インストールをする必要あり。接続される側のパソコンで友人もしくは家族がTeamViewerを立ち上げると、IDとパスワードが表示されます。
接続する側はTeamViewerを立ち上げたら、前述のIDをフィールドに入力して、接続をクリックして先ほどのパスワードを入力。クイックアシストと同様に、先方のパソコンを完全に制御するか、画面を見るだけかといったアクセスモードを選べます。TeamViewerには接続速度を向上させるため、接続先の壁紙を非表示にするなど役立つ機能が備わっているので、Chrome リモート デスクトップあるいはクイックアシストが合わないなら見る価値はあるでしょう。
技術的な問題がどれもWindowsかmacOSのパソコン絡みというわけではないですし、別の状況ではビデオ通話をかけて遠く離れた場所からトラブルシューティングをすることもあるでしょう。iPadでのFaceTimeやパソコンでのZoomでも役目を果たせますが、ここで取り上げた遠隔操作ツールほどのシームレスな解決策ではありません。それにカメラ越しに操作を頼むより、自分で操作できたほうがやりやすいですからね。
Source: Chrome (1, 2), TeamViewer,
https://news.google.com/__i/rss/rd/articles/CBMiSGh0dHBzOi8vd3d3Lmdpem1vZG8uanAvMjAyMS8wNC9yZW1vdGUtc3VwcG9ydC10b29scy1mb3ItcGMtcHJvYmxlbXMuaHRtbNIBTGh0dHBzOi8vd3d3Lmdpem1vZG8uanAvYW1wLzIwMjEvMDQvcmVtb3RlLXN1cHBvcnQtdG9vbHMtZm9yLXBjLXByb2JsZW1zLmh0bWw?oc=5
2021-04-25 10:00:00Z
CAIiEFlU6tw1mgpAxQ3pljhQEzkqGAgEKhAIACoHCAowz7HbCjCk68sBMIuJTA
Tidak ada komentar:
Posting Komentar