さらに一歩パソコンに近づいたかも?
iPadがマウスやトラックパッドに対応しました
Dock、Split View、ドラッグ&ドロップなどの機能を備えたiPadはノートパソコンの代わりになるとAppleがプロモーションを続けてからしばらくが経ちます。ですが、今回のアップデートによりさらに一歩パソコンに近づいたのかもしれません。先日配信が開始されたiPadOS 13.4で正式にマウスやトラックパッドに対応したのです。
※iPadOS 13.4に対応しているiPadであれば、どんなモデルでもマウスやトラックパッドが使えるようになりますよ!
少し前からiPadでマウス、トラックパッド、Bluetooth対応のデバイスを使うことはできましたが、正直あまり使い勝手が良いものではありませんでした。設定の中のアクセシビリティに隠れていたため、余計に分かりづらいものでした。
ですが、先日発表された新型iPad Proと、トラックパッドを新たに搭載したMagic Keyboardの登場と同時に、マウスやトラックパッドがより簡単に使いやすく進化しました。
マウスやトラックパッドを使うには?
この機能を使うにはトラックパッド付きのキーボード(サードパーティ製でもOK)、Bluetooth対応マウス、またはBluetooth対応トラックパッドが必要です。同時にiPadを最新のiPadOS 13.4にアップデートすることもお忘れなく。これらの準備が整ったら次に、設定→Bluetoothで表示されたマウスやトラックパッドなどのデバイスをタップしてペアリングします。
デバイスとの接続に成功するとグレイの丸いポインタのカーソルが表示され、すぐにホーム画面上のアプリや設定項目をクリックしたりタップして選択することができるようになります。
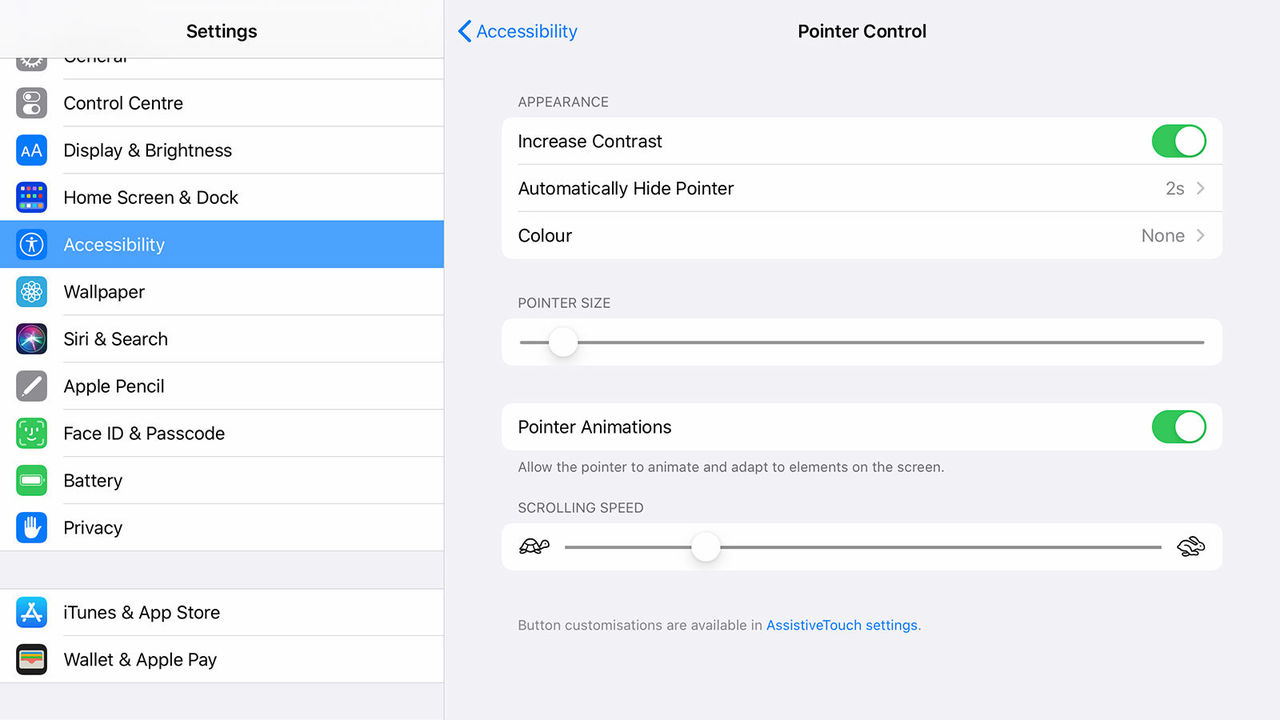
スクロールでさえ自由に操作できます。(例として、二本指でトラックパッドに触れる、またはマウスのホイールをスクロール。) もしも実際に試してみたい方は、Apple純正のマップアプリなどで試すことでより実感が湧くと思います。クリック長押しやタップ長押しに関しては、指で長く押した時の反応と一緒です。
カーソルであれもこれも操作できます
ドックを表示させるにはカーソルを下へ動かします。ホーム画面に戻るには、iPadの画面下部に表示されているホームバーことhome Indicator(正式名称です。本当です。)にカーソルを合わせてクリックすることで可能です。
コントロールセンターにアクセスするには、カーソルを右上に移動させバッテリーやWi-Fiなどのステータスアイコンをクリックすると表示されます。通知センターに関しては、左上に表示されている時間にカーソルを動かし1回クリック、またはタップすることで表示することができます。ちなみにペアリングされたマウスやトラックパッドはロック画面でも使えますよ!
重ねたものに合わせることで変身するカーソルは、実際に試すと感動するはずです。例えば、ボタンの上にカーソルを持っていくとカーソルの形が丸型から変形します。ホーム画面に並ぶアプリのアイコンにカーソルを合わせるとアイコンが少し大きく表示されたりします。テキストにカーソルを合わせても、同じようにカーソルの形状が変わります。
マウスやトラックパッドをiPadに接続している状態でも、タッチスクリーンはいつも通り反応しますので、どうかご心配なく。
細かくカスタマイズも可能です
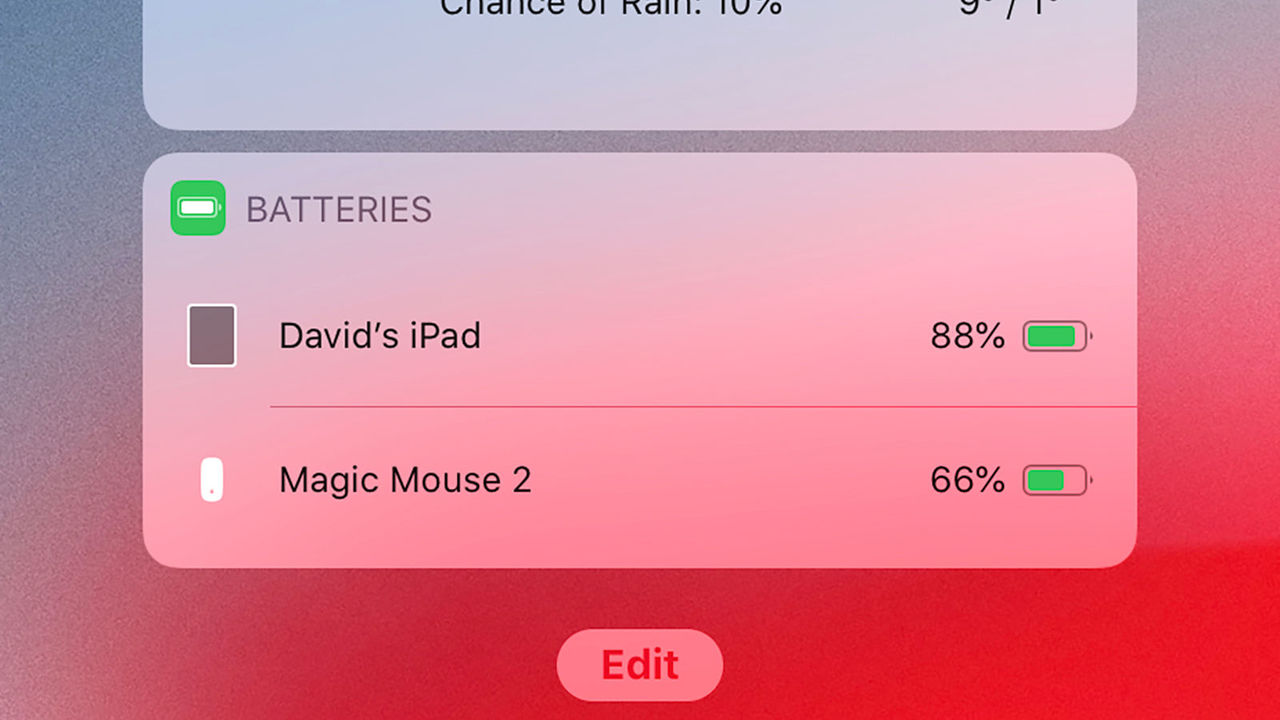
マウスやトラックパッドに触れないで数秒放置すると、カーソルは消えます。カーソルをまた出現させるには、再度マウスやトラックパッドに触れることで現れます。
設定→アクセシビリティ→ポインタコントロールからマウスやトラックパッドなどの細かい設定をすることができます。(コントラストを上げたり、カラー、ポインタのサイズ、スクロールの速さ)などの調整が可能です。
ペアリングしたマウスのボタンのカスタマイズに関しては、設定→アクセシビリティ→ポインタコントロールの下部に表示されている"AssistiveTouch設定"から変更が可能です。接続されているマウスを選択し、追加のボタンをカスタマイズからそれぞれのボタンを選択することで自分好みにマウスをカスタマイズすることができます。(コントロールセンター、Siri、Appスイッチャーなどの設定も可能です。)
設定→一般→トラックパッドからさらに細かいカスタマイズの設定もできます。この設定画面では"2本指で副ボタンのクリック"や"ナチュラルなスクロール"などの設定が可能です。トラッキングの速さに関しても亀とウサギの可愛らしいイラスト付きで簡単に変更することができます。
ペアリングしているマウスやトラックパッド、キーボードのバッテリーに関してはウィジェットから確認することができます。ウィジェットの下にある編集からバッテリーを追加することで接続中の周辺機器のバッテリーが一目で分かります。
※iPadOS 13.1以上を搭載したiPadなら、ウィジェットをホーム画面に固定することができます。(ホーム画面またはロック画面の左端から右にスワイプ)
最後にちょっとしたトリックをいくつかご紹介します
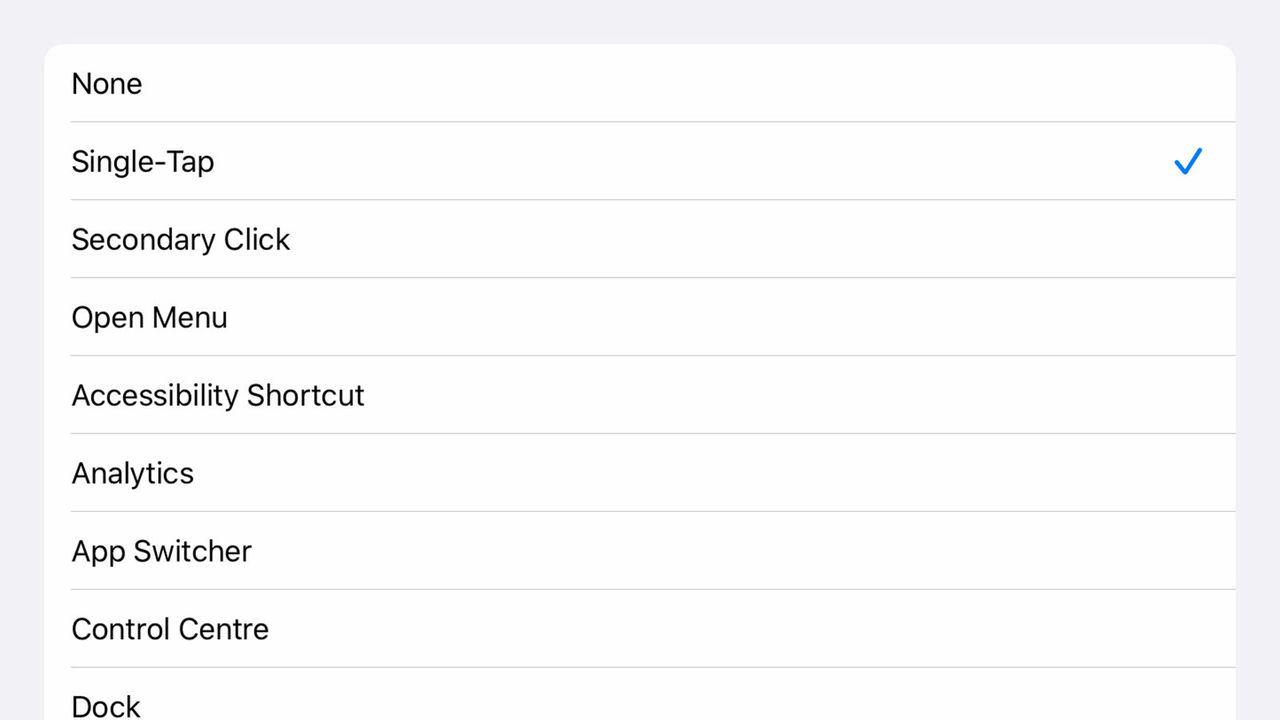
3本指で上にスワイプし、途中で止めることでAppスイッチャーを表示できます。マウスの場合は、ホームバーをクリックして上に少しドラッグすると表示できます。ホーム画面上のアプリを移動させたい時は、アプリのアイコンをクリック(またはタップ)してドラッグするだけです。
キーボードを接続した場合ですが、iPadではMacでおなじみのキーボードショートカットを使うことができます。Ctrl(コントロール)キーを押したままSafariのリンクをクリックまたはタップするとコンテキストメニューが表示され、"コピー"や"ペーストして開く"などが選択できます。
想像通りかもしれませんが、テキスト編集に関してトラックパッドやマウスはiPadとの相性が抜群です。正確な位置にカーソルを合わせたり、テキストの選択などもより簡単になります。iPadのタップ2回で、1つの単語を選択できるのと同じようにマウスのダブルクリックやトラックパッドによるダブルタップなどで文字を選択することが可能です。
Appleは、なぜiPadは未だにノートパソコンの代わりにならないのか。その理由をゆっくりと模索しています。マウスやトラックパッドのiPad対応は、テキストの操作やWebの閲覧、画像編集などのシチュエーションにおいて、指で画面にタップするよりもさらに正確に操作できるようになったことを意味します。この新機能はとてもスマートで、マウスやトラックパッド、キーボードと接続した暁には、多くの場面で頼ることになると思いますよ。(ゲームの場面を除いて。)
https://news.google.com/__i/rss/rd/articles/CBMiUWh0dHBzOi8vd3d3Lmdpem1vZG8uanAvMjAyMC8wNC9ob3ctdG8tdXNlLXlvdXItaXBhZC13aXRoLWEtdHJhY2twYWQtb3ItbW91c2UuaHRtbNIBAA?oc=5
2020-04-02 09:00:00Z
52782324018420
Tidak ada komentar:
Posting Komentar