コロナで大変な状況であろうと、ガジェットは容赦なくぶっ壊れます。
突然起こるガジェットの不具合。キーボードが動かなくなったり、画面が割れたり。でもお店もやってないから修理に出せない...そんな時のために、とりあえずお店に持っていけるまでの間を乗り切る方法ご紹介します。
トラックパッドやマウスが壊れた
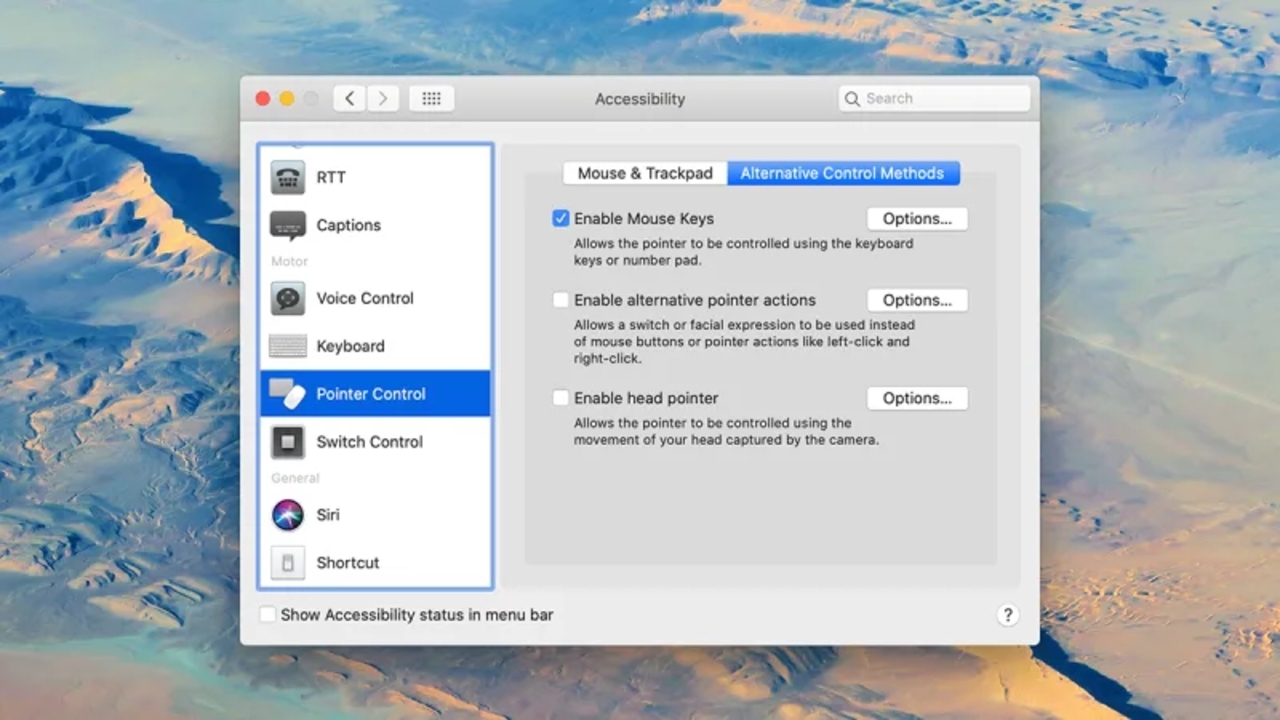
トラックパッドやマウスが壊れた場合、キーボードで大体のことはカバーできます。どのキーがなにをしてくれるかを覚えなきゃいけませんけどね。ページ上下のキーはウェブサイトやドキュメントをスクロールしてくれます。
もちろんショートカットキーですべてをカバーすることはできませんが、例えば、Alt+Tab (MacはCmd+Tab ) でウィンドウやアプリの切り替え、Tabでフィールドを移動、Ctrl (MacはCmd)を押さえながら番号を選ぶとタブの移動ができます。WindowsにもMacにも、このように色々なショートカットがあります。特にテンキーがついているキーボードなら、マウスやトラックパッドと同じような作業ができます。
Windowsなら、簡単操作からマウスを選択、マウスをキーボードで操作するをオンにすればいいだけです。Macユーザーは、システム環境設定からアクセシビリティへ。ポインタコントロールを選択、代替コントロール方法のタブへ行き、マウスキーを有効にするにチェックをいれるだけです。
キーボードが壊れた
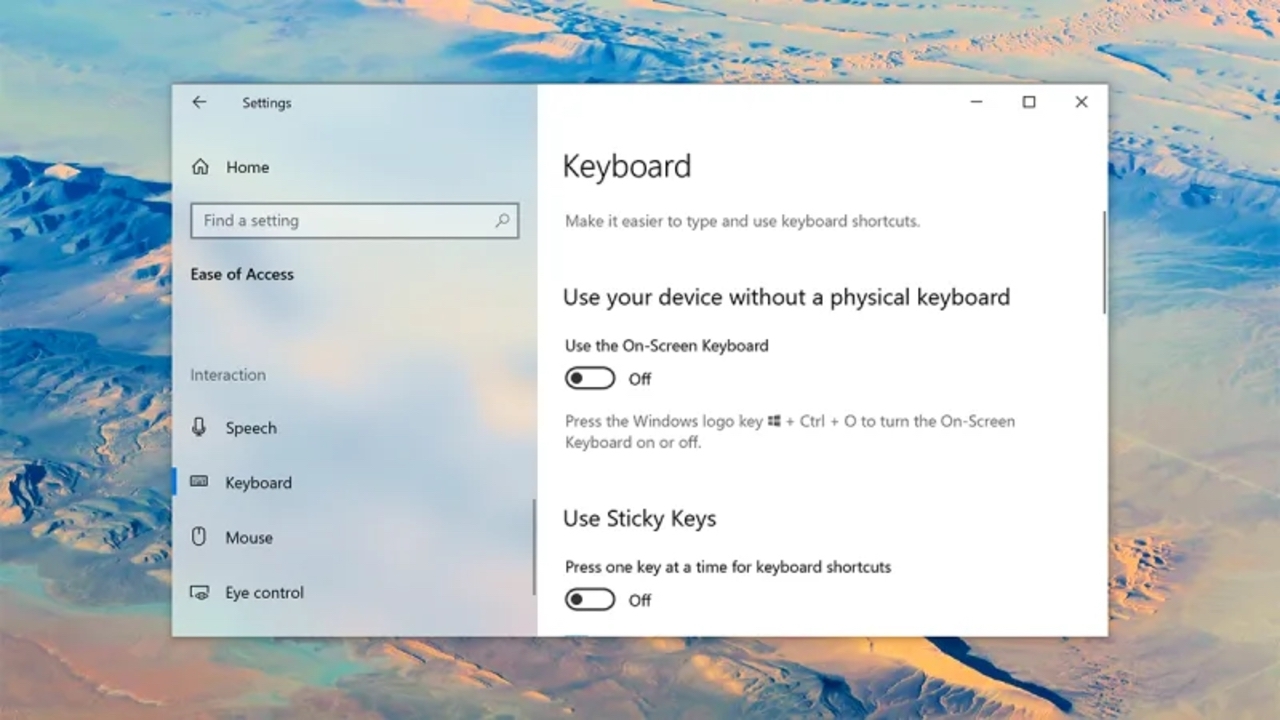
今度はマウスもトラックパッドも無事だけど、キーボードが壊れてしまった場合。まず最初にすることはスクリーン上でのソフトウェアキーボードを表示させること。Windowsでは、簡単操作からキーボードへ。オンスクリーンキーボードを使用を選びます。Macではシステム環境設定からアクセシビリティへ。キーボードを選択して、アクセシビリティキーボードをオンに。
オンスクリーンキーボードは完璧ではないですが、とりあえずの仕事はしてくれます。他の方法としては、音声コントロール。特にMacは音声コントロールが強いです。アクセシビリティから音声コントロールをオンにします。Appleは音声コントロールのコマンドを丁寧に紹介しているので、参考にしてください。Windowsも似たような機能がありますが、Macほど使い易くはないです。でも一応やることはやってくれます。簡単操作から音声認識へ行き、音声認識の開始をオンに。まずは自分の声を認識させる作業を始めます。こちらもコマンドガイドを参考にしてみてください。
ラップトップのスクリーンが壊れた
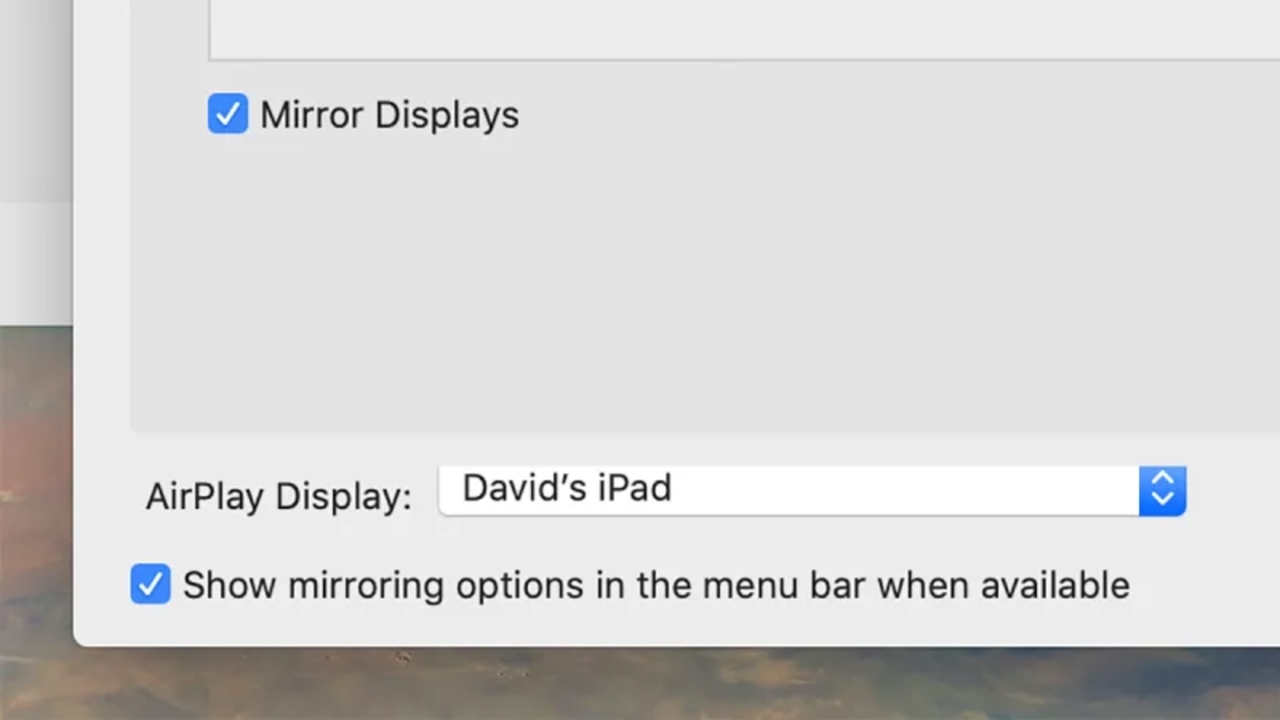
簡単なことかもしれませんが、スクリーンが真っ暗になってしまったら、他のモニターで写すことができます。使っていないモニターがあればですが。誰か持っている人にとりあえず借りるのも手ですね。WindowsもMacもラップトップで映し出される画面と同じものをそのまま外部モニターに写すことができます。
Windowsではディスプレイからマルチディスプレイを選択して設定。Macはシステム環境設定のディスプレイからミラーディスプレイで設定します。
MacBookシリーズやiMacをお持ちの方は、もう一つ方法があります。iPadを2台目のディスプレイとして使えるのです。どちらも同じApple IDでログインし、WiFiとBluetoothをオンにします。MacのメニューからAirPlayをクリックすると、自動的にiPadが表示されます。
スマホの画面が壊れた
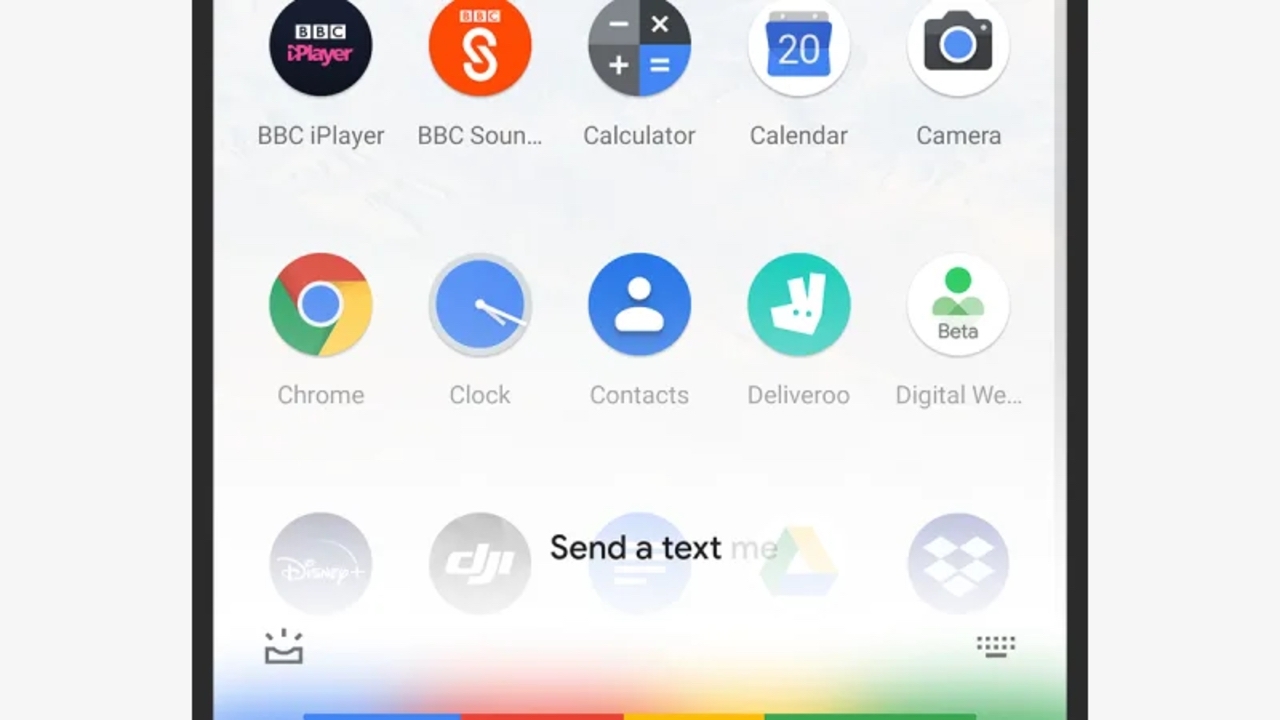
正直言って、画面が壊れてしまったスマホは使えません。完全に真っ暗の場合はあまり良い方法はないのですが、画面の一部分が表示されていない場合や、タッチ操作が反応しないなどであれば、ボイスアシスタントで乗り切れます。SiriやGoogleアシスタント、Bixbyを使ってメッセージを送ったり、Eメールを書いたり、音楽を聞いたりするくらいなら簡単にできます。ボイスコントロールでツイートするなどの場合は、IFTTT(イフト)でカスタムのコマンドを作るのがよいでしょう。
今はスマホとパソコンの統合は本当にうまくできるようになっているので、スマホとパソコンさえ連携してあればパソコンからメッセージを送ったり電話したりも可能です。
スマホのボタンが壊れた
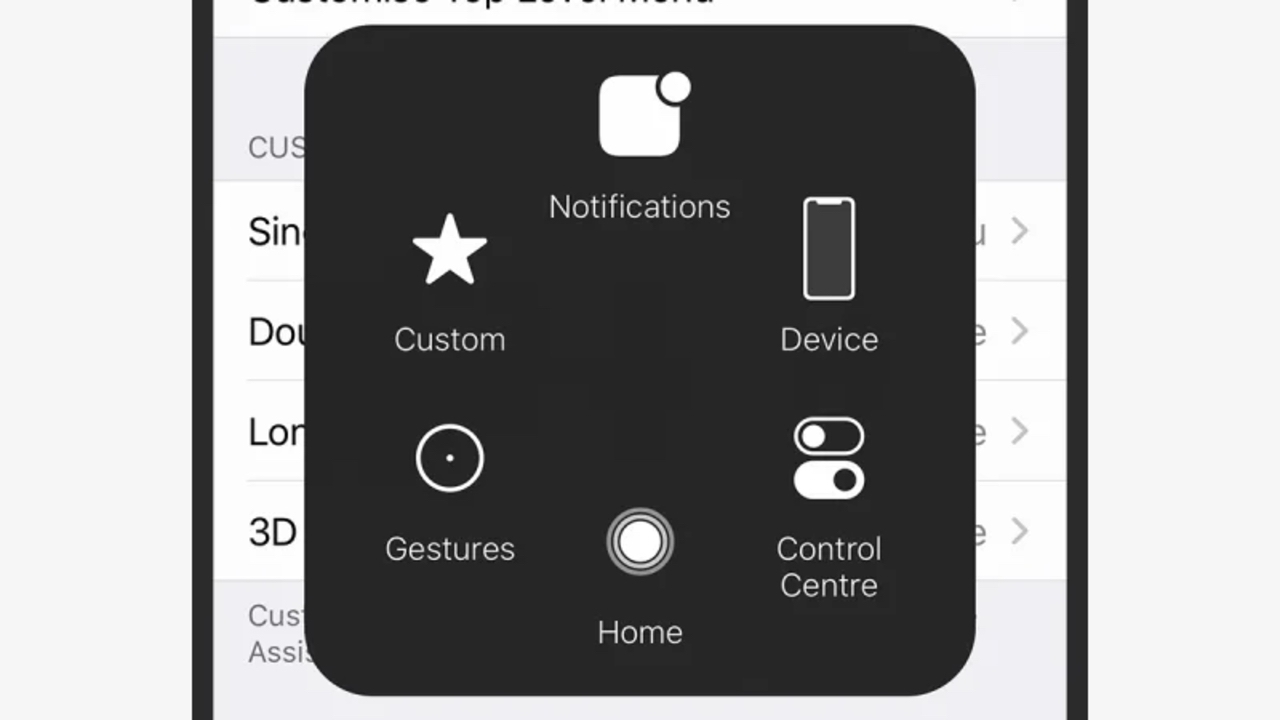
iPhoneにはAssistiveTouchという機能があります。これを使えばボタンを押すことなく、スクリーンをロックしたり、音量を変えたり、ホームに戻ったりできます。AssistiveTouchを使うには、アクセシビリティからタッチへ行き、AssistiveTouchをオンにします。既に設定されているオプションの他に自分でアクションをカスタマイズすることもできます。
例えば、メニューを開く、Siriを立ち上げる、スクリーンショットを撮るなどです。Androidでも似たような機能があり、設定の中のアクセシビリティでオンにできます。例えば、2本の指でスクリーンの下の方をスワイプするとメニューが開き、音量を調整したり、電源を切ったり、Googleアシスタントを立ち上げたり、スクリーンをロックしたりと色々カスタマイズ可能です。
ガジェットが壊れてしまったら...
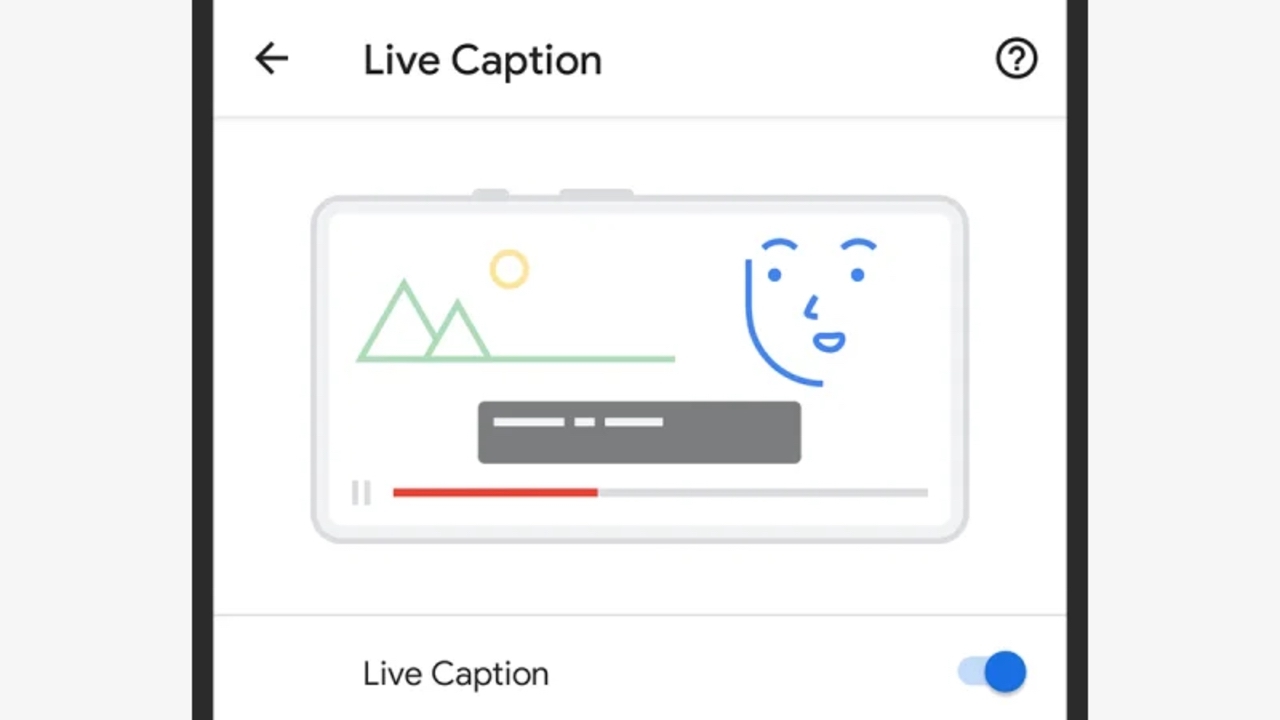
こういう場合はクリエイティブになるのが一番。例えばスマホやラップトップのスピーカーが壊れてしまったら、ヘッドホンに繋げば聞けますし、Bluetoothで外部スピーカーに繋ぐ手もあります。音は聞こえなくても字幕機能をオンにして映像を理解するのもありですね。Bluetoothのスピーカーに繋ぐ技はAlexaやGoogle Homeなどのスマートホームにも使えます。ガジェットが壊れても絶望せずに、ちょっとクリエイティブになれば前と同じとはいかないけれど、少しの間は乗り切ることができますよ。
https://news.google.com/__i/rss/rd/articles/CBMiWWh0dHBzOi8vd3d3Lmdpem1vZG8uanAvMjAyMC8wNS9ob3ctdG8tdXNlLXlvdXItZ2FkZ2V0cy13aGVuLXRoZXlyZS1icm9rZW4tMTg0Mjk2MzY2OC5odG1s0gFdaHR0cHM6Ly93d3cuZ2l6bW9kby5qcC9hbXAvMjAyMC8wNS9ob3ctdG8tdXNlLXlvdXItZ2FkZ2V0cy13aGVuLXRoZXlyZS1icm9rZW4tMTg0Mjk2MzY2OC5odG1s?oc=5
2020-05-16 13:00:19Z
CAIiEGTY4Zp1SugTyY8Ao6jIXEQqGAgEKhAIACoHCAowz7HbCjCk68sBMIuJTA
Tidak ada komentar:
Posting Komentar