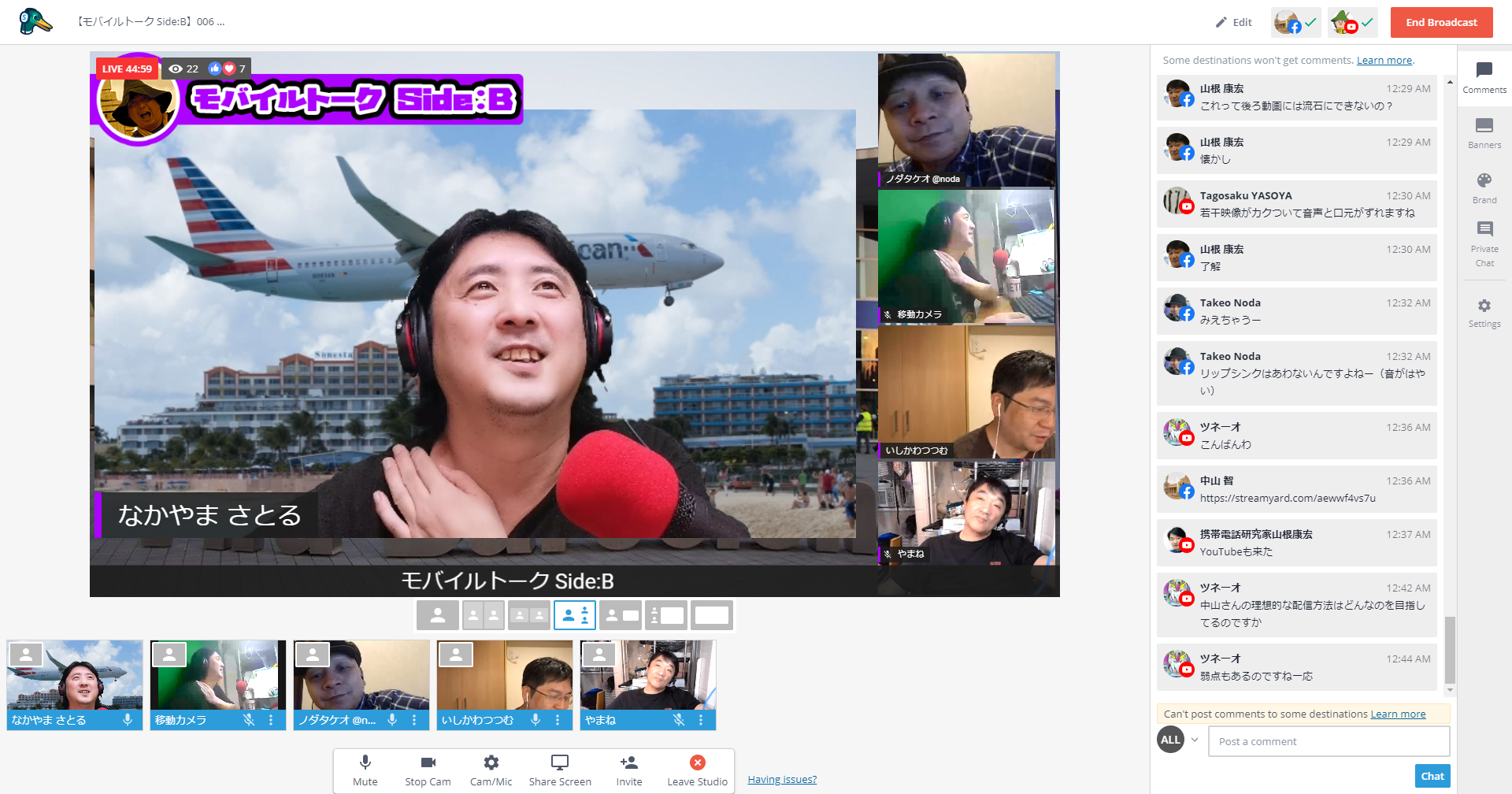
旅人(自粛中)ITライターの中山です。このご時世なので、自宅でYouTubeを観る時間が増えました。特に最近は芸能人のかたたちが、自宅から生配信をしているのも多く、芸能人仲間での飲み会の様子を流している配信もよく観ます。芸能人のかたたちの普段の姿というか、素の様子が観られて楽しいんですよね。ただちょっと気になる点があって、芸能人のかたたちはほとんどが「Zoom」を使って配信しているのですが、Zoomの画面ってダサくないですか?
Zoom自体はオンライン会議サービスとしてはよくできていて、私自身も打ち合わせなどで使います。それに有料アカウントにすると、そのままYouTubeへ配信する機能も使えるので便利です。ただ画面の見た目が地味というか垢抜けてないんですよね。
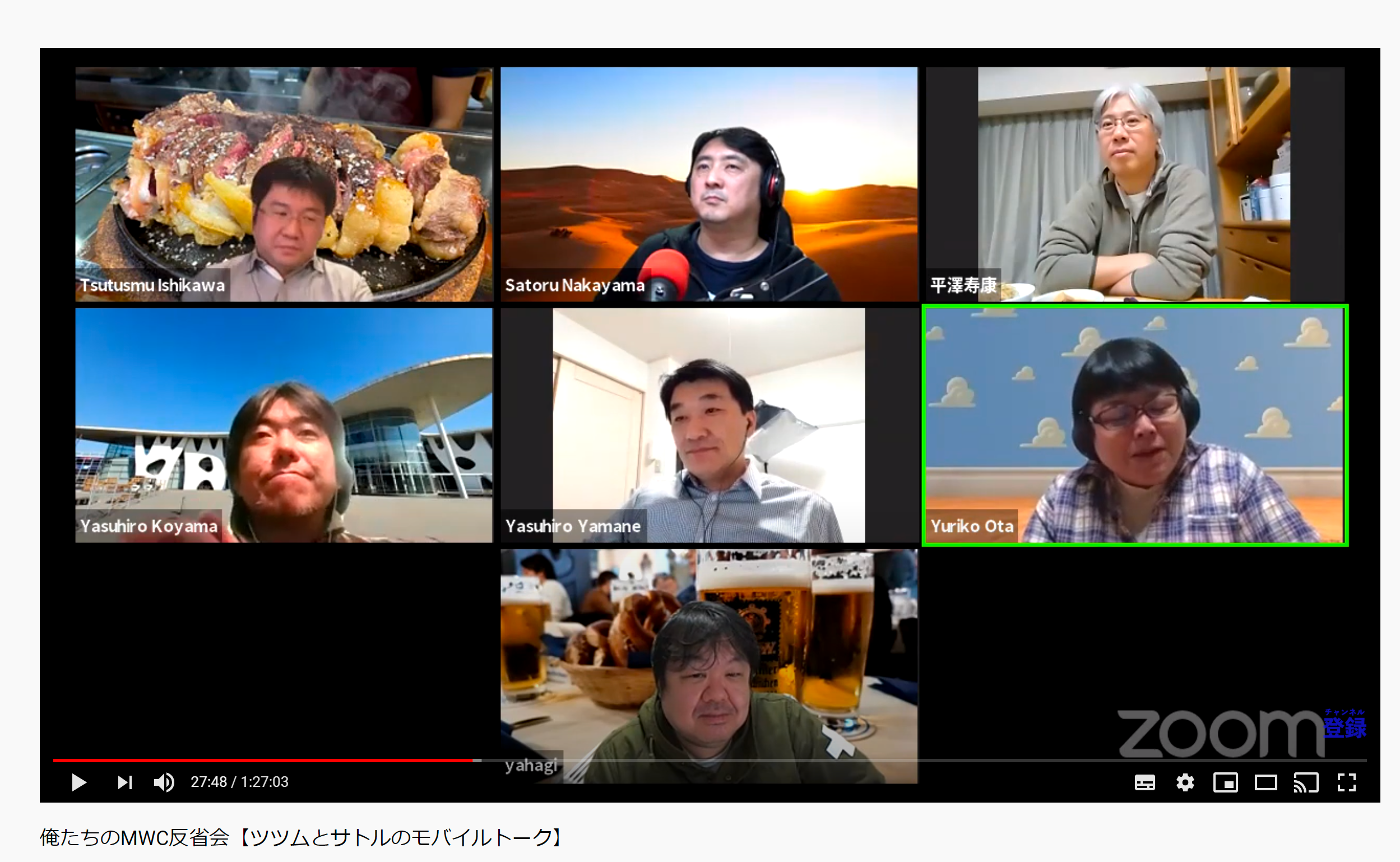
▲配信画面としてはシンプルなZoom。右下の大きなロゴも気になる・・・・・・
例えばZoomでの配信は背景が真っ黒。テロップなどを出す機能もありません。なかにはOBSなどを使って配信画像を編集しているケースもありますが、これ自分でもやったことあるのでわかりますが、かなりめんどうなんですよね。

▲この配信は出演者をZoomでつないでOBSで画面を作り込んでいる
そこでオススメなのが「StreamYard」。ライブ配信とZoomのようなビデオ会議システムをミックスしたようなサービスです。下記の動画は筆者が実際にStreamYardで配信したものですが、このような画面での配信が手軽に行えます。
StreamYardの登録方法や使い方は、ネット上でもいくつか解説記事が公開されているので、検索すれば解ると思います。この記事ではStreamYardでの配信が、Zoomでの配信よりもオススメなポイントをピックアップして紹介します。
【1.ウェブブラウザー上で動作する】
ひとつめは、ホストとなる人はパソコンからのアクセスとなりますが、アプリやソフトのインストールは不要。ウェブブラウザー(ChromeかSafari)ですべて行います。配信中の画面操作などもウェブブラウザーで簡単です。
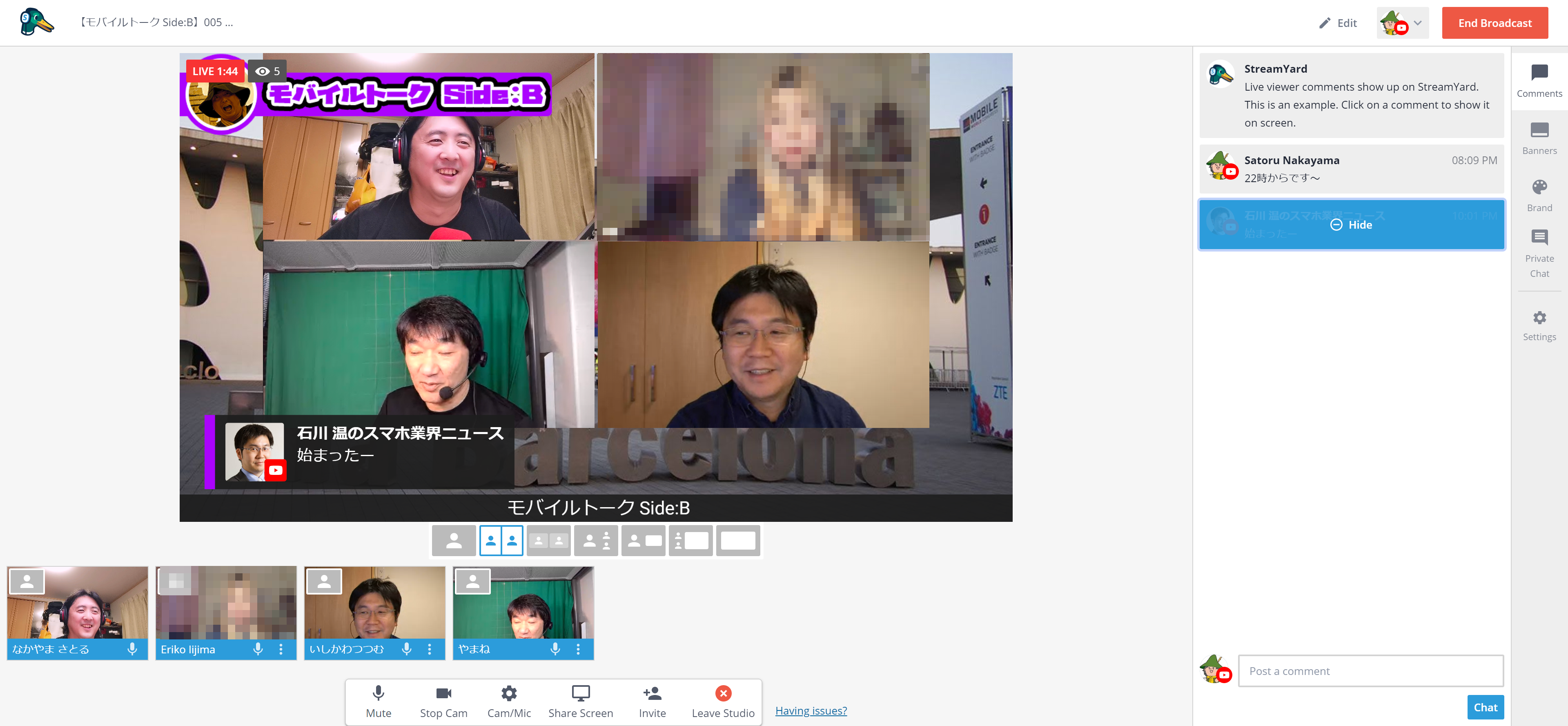
▲ウェブブラウザー上で配信操作がすべて完結するので解りやすい
さらに、配信にゲストとして参加する人も同じくアプリのインストールは不要。インビテーションとして送られてきたURLにウェブブラウザー(こちらもChromeかSafari)でアクセスするだけ。しかもゲストはスマートフォンからのアクセスでもオーケー。ゲスト側に特別な機材や操作を要求しないので、参加へのハードルが低いです。
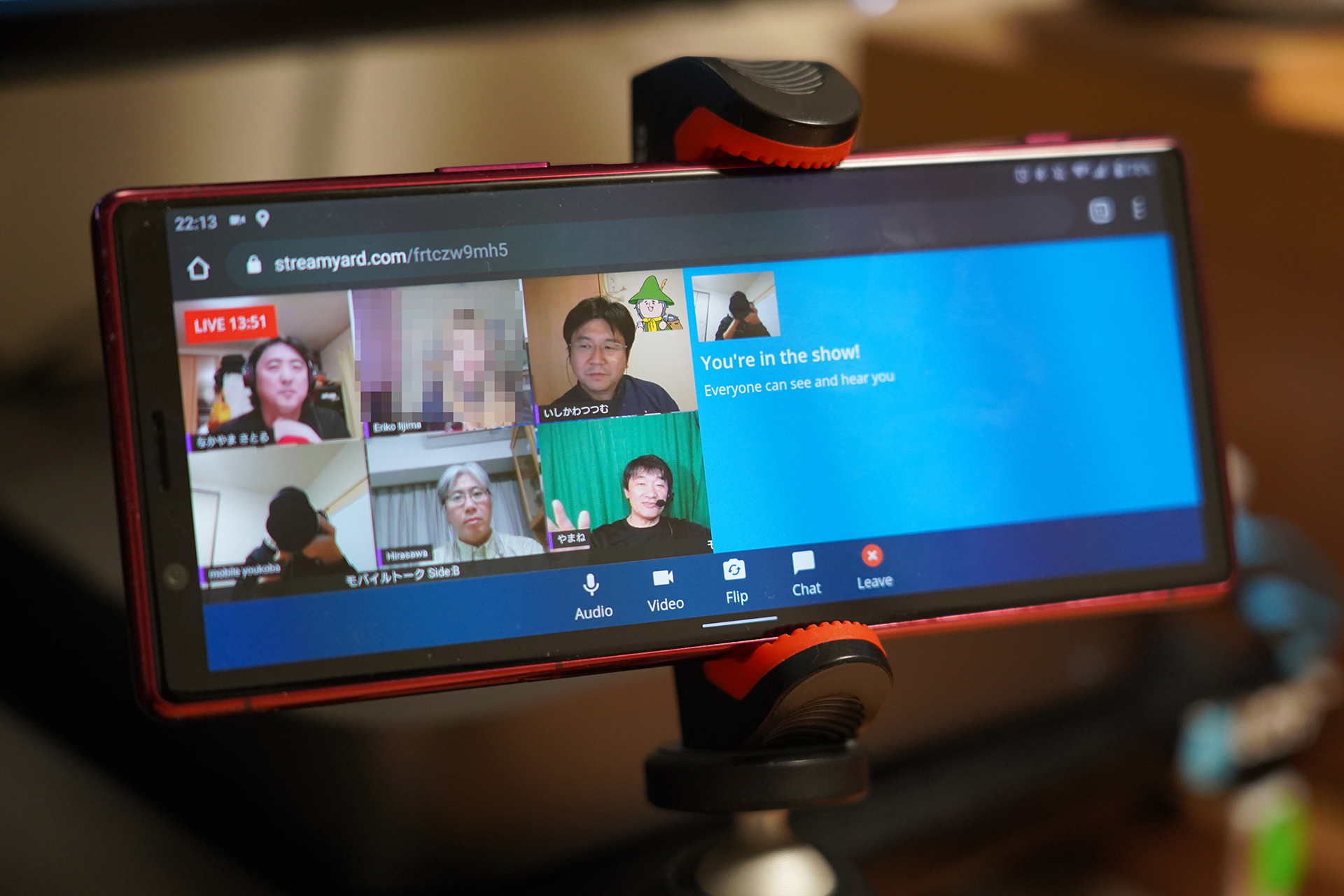
▲スマートフォンもブラウザーから参加すればオーケーでアプリは不要
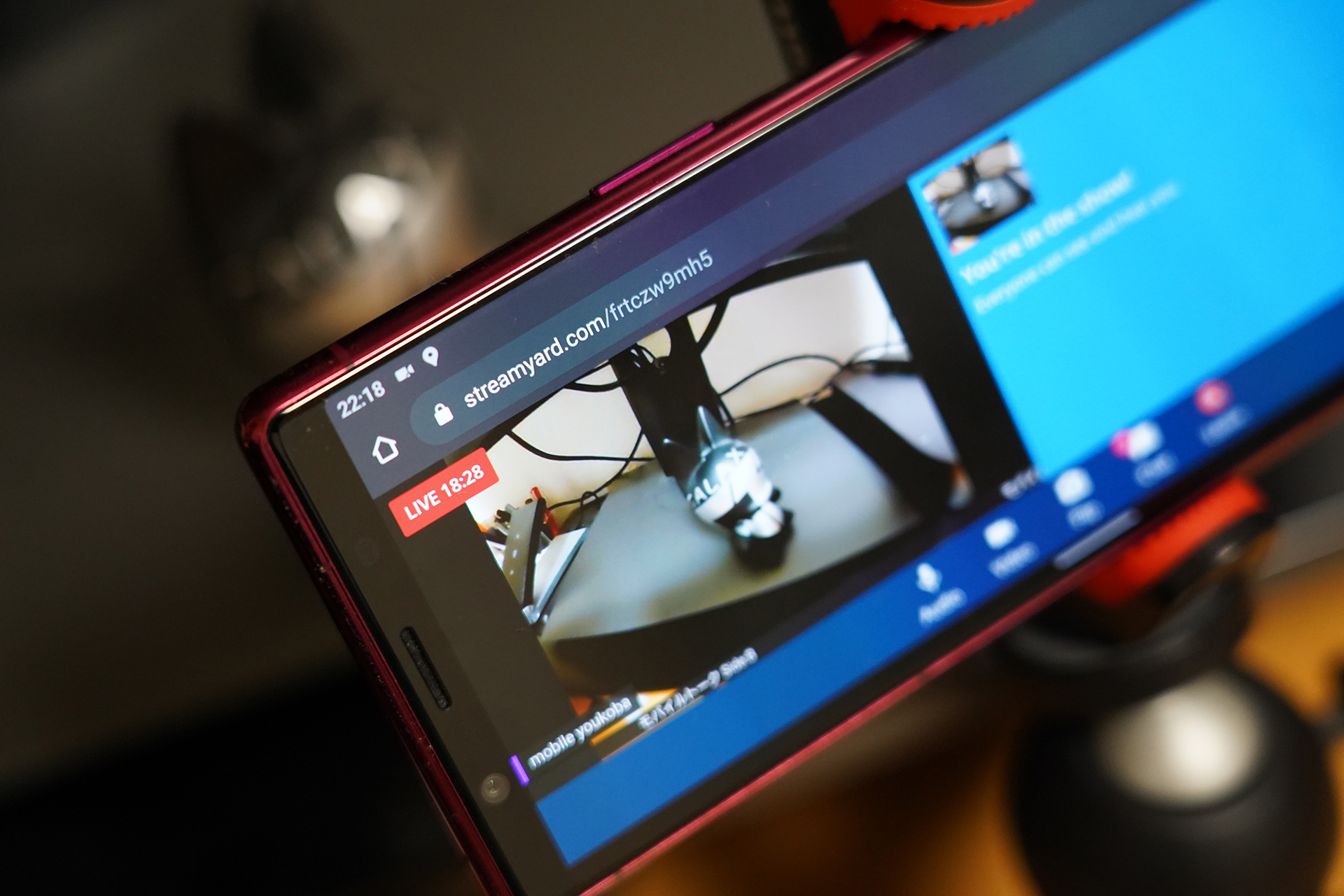
▲スマートフォンのカメラはイン・アウト両方使える
【2.華やかな配信画面にできる】
ふたつ目は配信画面のカスタマイズです。配信参加者の顔がそれぞれ分割されているのは、Zoomと同じ。ただ分割方法を変えたり、参加者が増減するときに、アニメーションしながら変化するので、それだけでもかなりカッコいい感じになります。

▲分割パターンも複数用意されている
さらに画面下部にテキストをテロップとして表示も可能。たとえば配信中に何についてトークしているかや、配信チャンネルの番組名などをテロップでスクロール表示できるわけです。

▲表示したいテキストを入力しておく
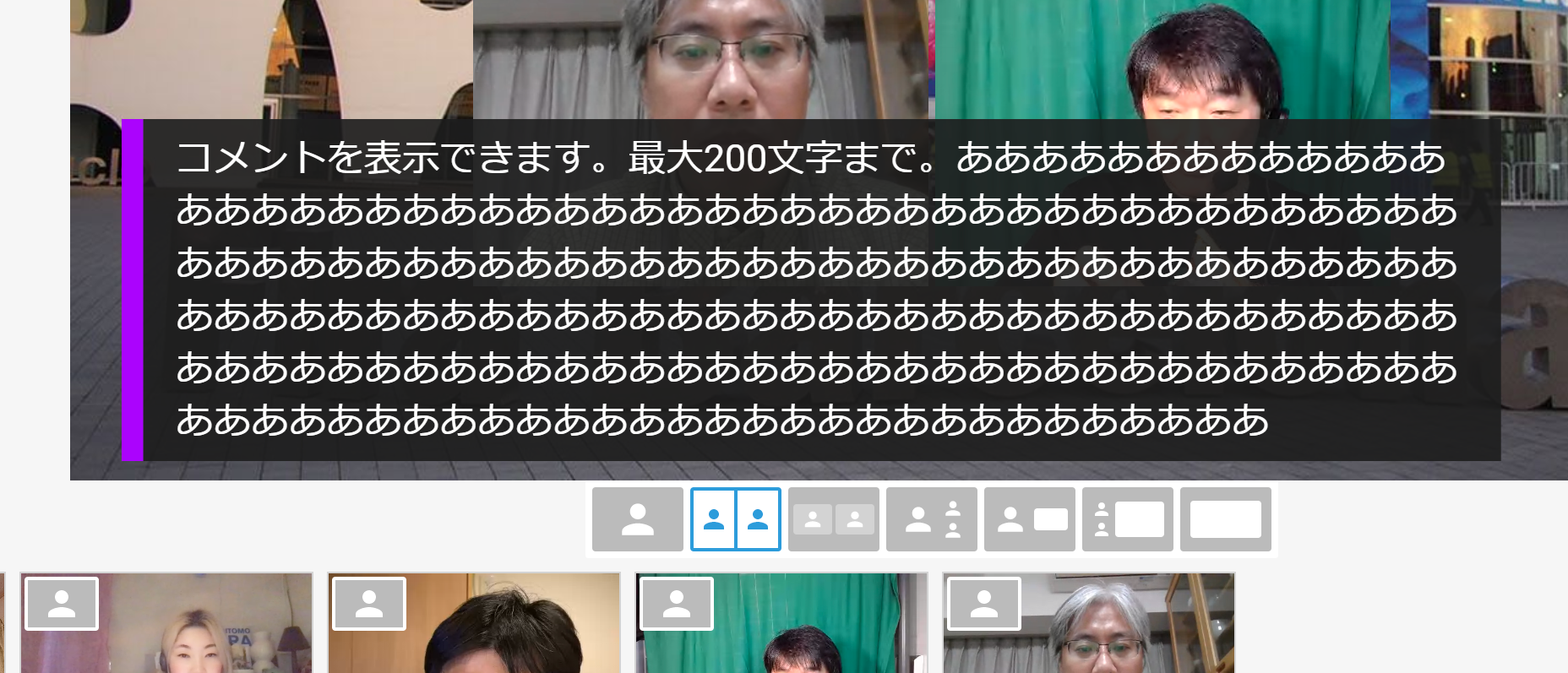
▲最大200文字まで表示可能
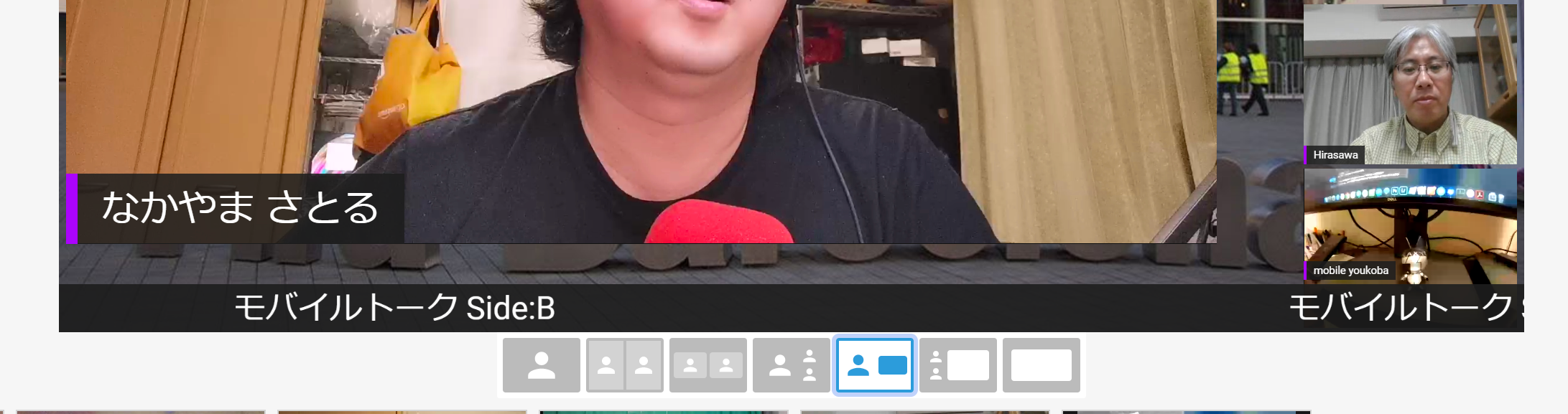
▲画面最下部にスクロールさせて1行で表示させることもできる
またここからは有料版(Basic:25ドル/月、Professional:49ドル/月)の機能になりますが、背景として画像を設定したり、画面上に画像をオーバーレイで表示したり、画面右上にロゴを表示したりできます。OBSのように配置する画像やロゴの位置を好きなように調整はできませんが、配信画面と同じ解像度(1280×720)で番組タイトルをいれた透過画像を用意すれば、華やかな配信画面を作り込めます。

▲オーバーレイ表示で画面上に画像を表示できる
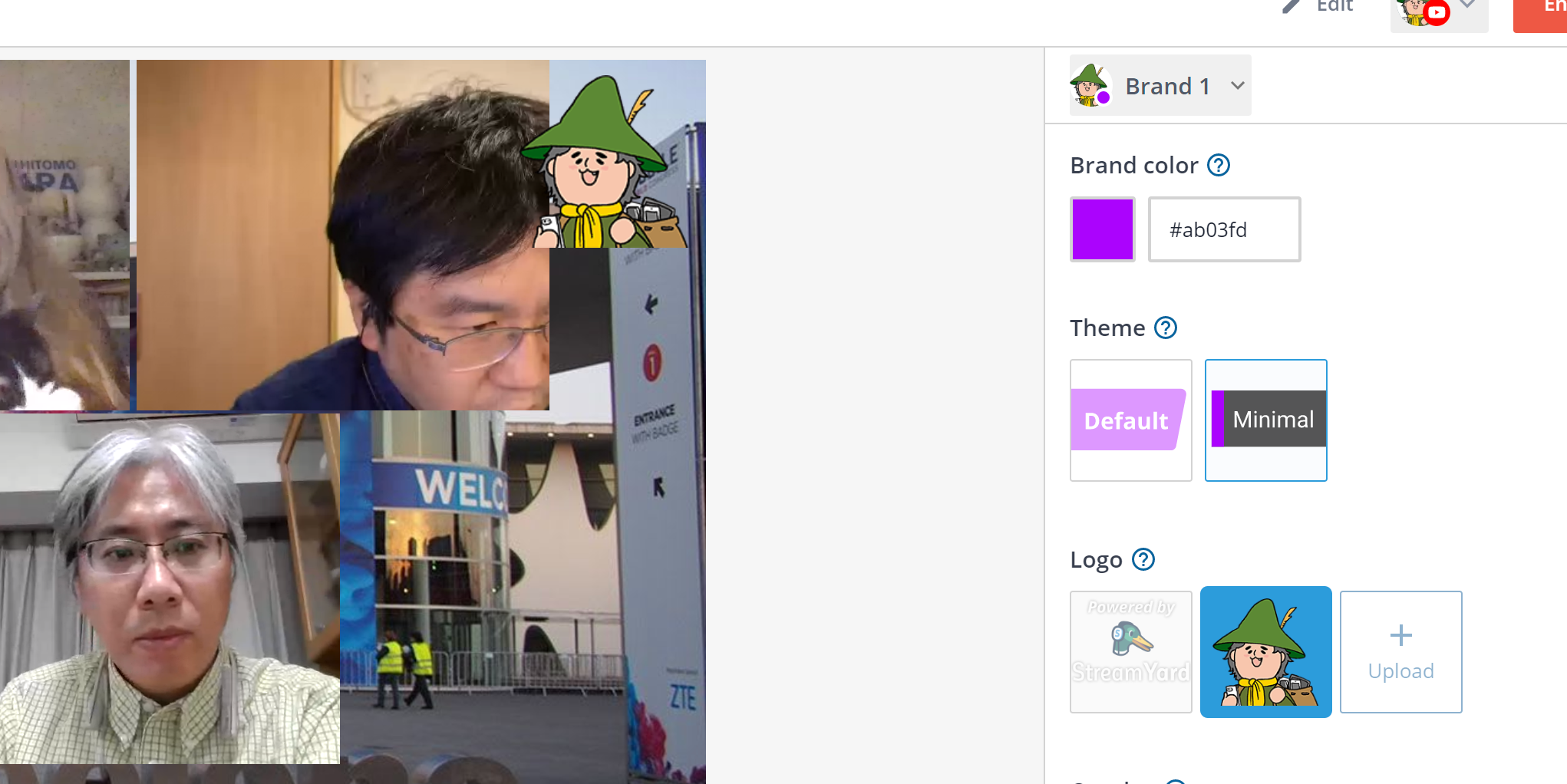
▲オリジナルのロゴ表示にも対応。ちなみに無料版はStreamYardのロゴが常時表示となる
【3.コメントが見られる&表示できる】
Zoomを使った配信でめんどうなのが、チャットの扱いです。Zoomの配信画面だけでは、YouTubeに投稿されたチャットのコメントが読めません。そのためウェブブラウザーの別タブで配信中の画面などを開いてチェックする必要があります。
一方StreamYardでの配信は、YouTubeのアカウントと連携してコメントを拾ってくることができるので、StreamYardの配信画面だけ開いていればオーケー。しかもゲストとして参加しているユーザーも確認できるようになっています。

▲YouTubeのチャットに投稿されたコメントがStreamYardでも確認できる
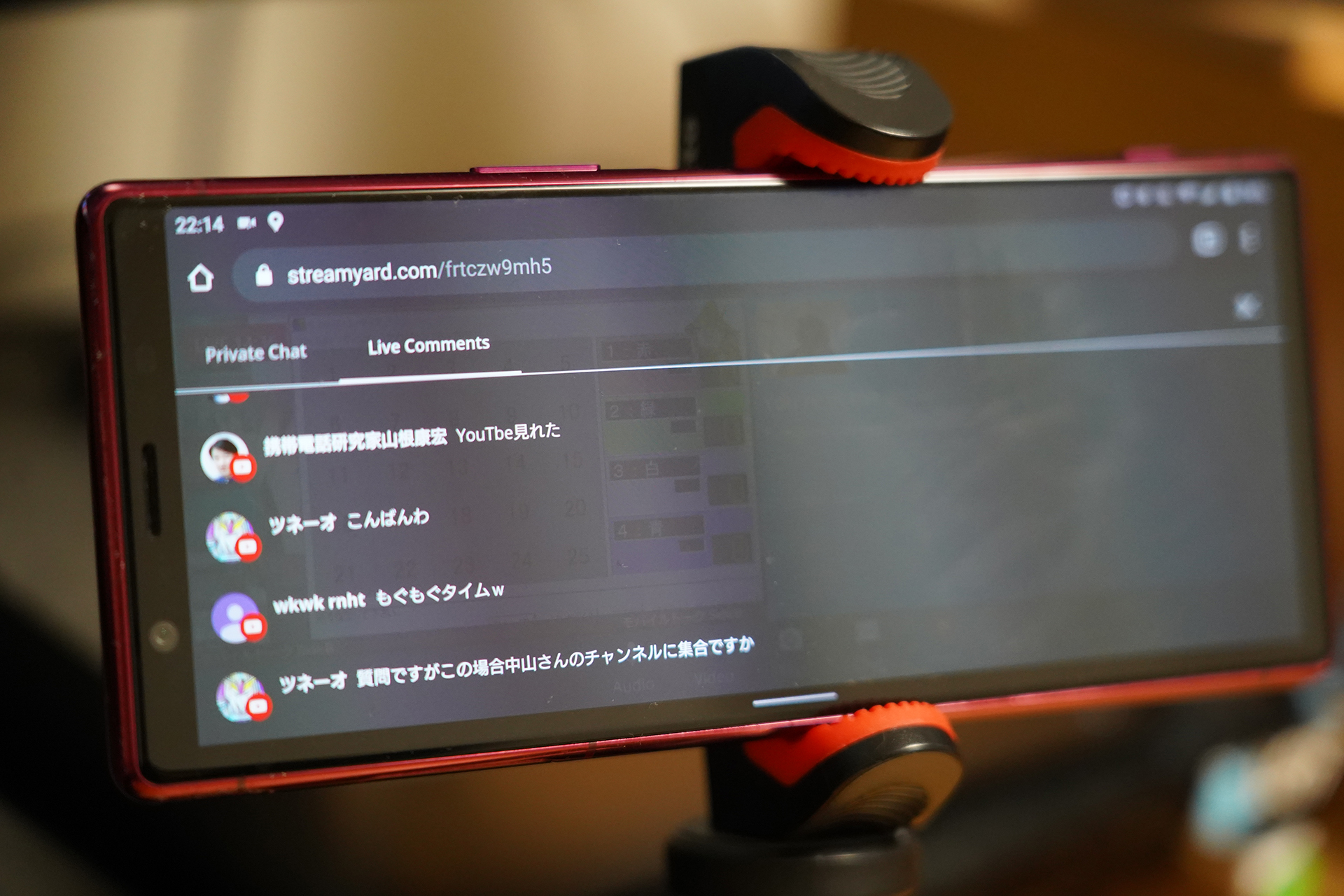
▲ゲストもコメントが確認でき、スマホでも閲覧可能
さらにStreamYardでの配信は、Basicなら2つ同時に、Professionalなら5つ同時に、違ったサービスへ配信ができます。たとえばYouTubeとFacebookへと同時に同じ映像を配信できるのですが、その際もそれぞれのコメントをピックアップしてくれます。

▲YouTubeとFacebook同時配信じは両方のコメントを表示する
そして、ここが一番筆者の気に入っているポイントですが、投稿されたコメントを配信画面に表示可能です。視聴者からのコメントに答えるというような番組の場合、かなり解りやすい配信画面になると思います。
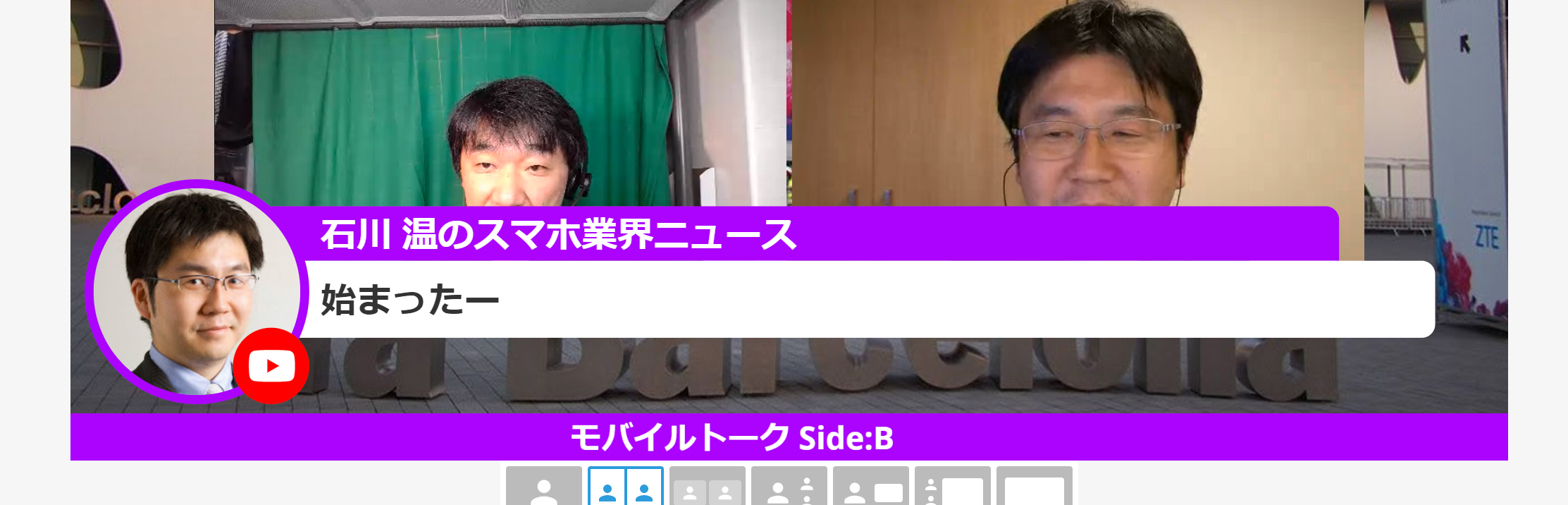
▲画面上に投稿されたコメントを表示できる
そのほかZoomと同じように画面共有機能があるので、写真などの表示が可能。大喜利のお題出しに使ったりできます。また、一人で配信する場合でも別のスマートフォンから参加して、手元などを映すセカンドカメラとしてマルチアングルでの配信も可能です。

▲画面共有でPCのウィンドーやソフト、ブラウザーのタブを指定して表示可能
このように、Zoomで行うのと同じように手軽にYouTubeでの配信が可能で、かつ凝った配信画面やコメントの使い方ができるのでオススメな「StreamYard」。ただしいくつか欠点もあります。
【StreamYardの欠点】
・画面上の参加は最大6人まで、画面外の待機も含めると最大10人
・クロマキー機能はちゃんとしたグリーン・ブルーバックの用意が必要
・インターフェースに日本語がなく英語
人数制限が配信内容によっては、かなりネックになるかなと。あとクロマキーも自宅を映したくないというだけでなく、背景画像でボケたいというニーズもあるので、グリーンバックを用意する手間がちょっと大変かなと。

▲Zoomと違って、ちゃんとグリーンバックを用意しないとクロマキーが使えない
あと背景画像をセットしたりなどフル機能を使うなら、最低でも25ドル/月のBasicプランへの加入が必要です。ただZoomからYouTubeを配信する場合は、2000円/月の有料プランに入らないと機能として使えないので、あまり価格差はないかなと。
ちょっと興味があるという芸能人の方は、ひとまず無料プランでStreamYardを試してみてください!
https://news.google.com/__i/rss/rd/articles/CBMiN2h0dHBzOi8vamFwYW5lc2UuZW5nYWRnZXQuY29tL3N0cmVhbXlhcmQtMDEzMDI3MzY1Lmh0bWzSAQA?oc=5
2020-05-25 01:36:56Z
CAIiEEivxsb-H_DlWqjdRV_njwMqGQgEKhAIACoHCAowgb7eCjD7-9UBMI6foAM
Tidak ada komentar:
Posting Komentar