インターネットを使う人は、さまざまなサービスやSNS、アプリなどにアクセスするために、複数のアカウントを持っているのが普通です。
こうしたアカウントの全てのログイン情報をマニュアルで管理するのは、恐ろしく大変だという人もいるでしょう。近年、パスワード管理ソフトがこれほどよく使われるようになったのは、まさにこうした理由からです。
Apple端末を複数持っている人は、恐らくサードパーティ製のパスワード管理ソフトはまったく使わないでしょう。というのもAppleは、Apple製デバイス間でシームレスに機能する統合ソリューションを提供しているからです。
けれども、Windowsパソコンを使う場合はどうすればいいのでしょうか? 詳しく説明していきます。
「iCloudキーチェーン」とは?
「iCloudキーチェーン」はApple独自のパスワード管理システムで、iPhone、iPad、Macに備わっている機能です。
Safariでアプリやウェブページにログインした時にこの機能を使ったことがあるかもしれませんね。
新しいウェブサイトにサインインしたら、ウィンドウが表示されて「このパスワードを保存しますか?」と聞かれたことはありませんか? それが「iCloudキーチェーン」です。
パスワードを保存してあるウェブサイトをSafariが検知すると、一回タップしたあとに顔認証か指紋認証をするだけで、素早くログイン情報の自動入力が可能になります。
iOS、iPadOSまたはmacOSのデバイスを使っている限り、シームレスに機能します。そして、この機能がApple製だからと言って、WindowsユーザーはiPhoneやiPadを持っていても利用できないということではありません。
Appleは最近、Google Chromeの拡張機能をリリースしました。それによりWindowsユーザーも、「iCloudキーチェーン」に保存したすべてのパスワードにアクセスできるようになりました。
つまり、パソコンを使う時に、サードパーティ製の別のパスワード管理ソフトを使う必要がないわけです。
Windowsで「iCloudキーチェーン」を使うための条件
Appleが提供するGoogle Chrome用拡張機能をインストールすれば、すぐに使えるというわけではありません。
「iCloudキーチェーン」のパスワードをWindowsパソコンで使えるようにするには、以下の準備が必要です。
- 「2ファクタ認証」を設定したApple ID
- Windows用iCloud(バージョン12.0以上)
- Google Chrome(Chromeがインストールされていれば、Microsoft Edgeでも「iCloudキーチェーン」は使えます)
- Google Chrome用拡張機能「iCloudパスワード」
- Windowsパソコンを承認するためのiPhone、iPadまたはMac(iOS14、iPadOS 14、macOS Big Surまたはそれ以上のバージョンであること)
これらすべてを用意したうえで、パソコンでいくつかの手順を踏んで設定を完了させます。
どのような設定が必要か、見ていきみましょう。
Windows用iCloudで「iCloudパスワード」を設定する
これは、ブラウザでGoogle Chrome拡張機能を使うための初期設定と考えてください。
Appleはユーザーに対して、iOS、iPadOS、macOSデバイスのいずれかを使って、Windows上で「iCloudパスワード」利用を承認するよう求めてきます。
Google Chromeと拡張機能は、既にパソコンにインストールしてあるという前提なので、あとは次の作業を行なってください。
1. パソコンでiCloudを開き、Apple IDでログインします。
2. メインメニューを開くと、「パスワード」の項目がグレー表示になっています。その隣にある「承認」ボタンをクリックしてください。
パソコンにGoogle Chromeがインストールされていないと、ボックスにチェックをつけることができないので、必ずインストールしておきましょう。
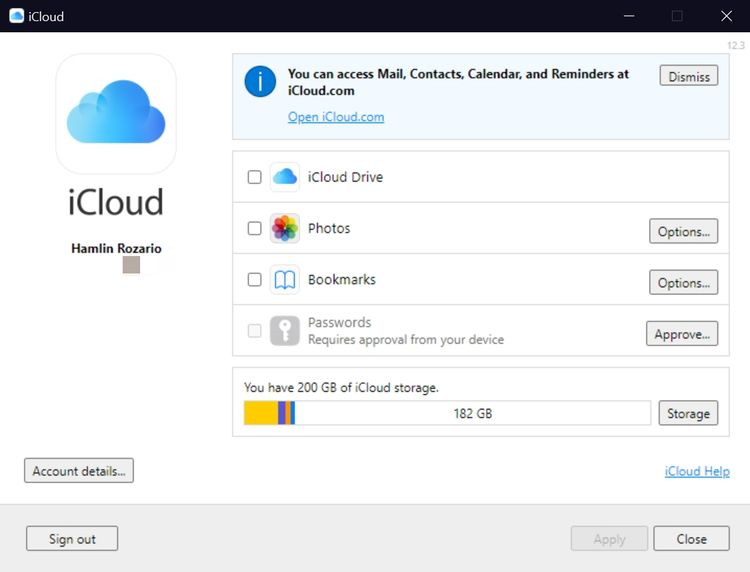
3. 「承認」するには、再びApple IDでサインインしなければなりませんが、今度はセキュリティ対策がもう一段階あり、6桁確認コードの入力を求められます。
自分のAppleデバイスに、下のようなメッセージが出たら、「許可する」を選択して確認コードを表示させ、そのコードをパソコンのiCloudに入力してください。
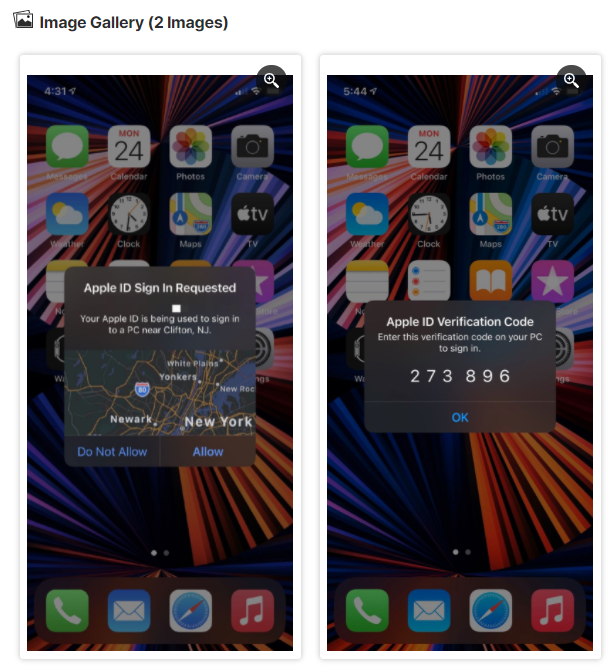
Windows用iCloudの「パスワード」にチェックがついて、機能が使えるようになります。
これで、Chromeの拡張機能を利用して、iCloudに保存したパスワードにアクセス可能になります。
Google Chromeで「iCloudキーチェーン」のパスワードを使う
次のステップに進む前に覚えておいていただきたいのは、拡張機能が動くためには、Windows用iCloudがパソコンのバックグラウンドで作動していなければならないことです。
iCloudを閉じると、通常は最小化されて通知領域(システムトレイ)にアイコンで表示され、バックグラウンドで動くようになります。
それでは、使い方を見ていきましょう。
1. パソコンでGoogle Chromeを開いたら、パスワードを保存してあるウェブサイトにアクセスします。ログインページを開いてください。
2. 次に、拡張機能を有効化します。
ツールバーのiCloudアイコンをクリックすると、再び6桁の確認コードを要求されます。今回は、パソコンのiCloud経由で入力するコードがパソコン画面右下に表示されます。
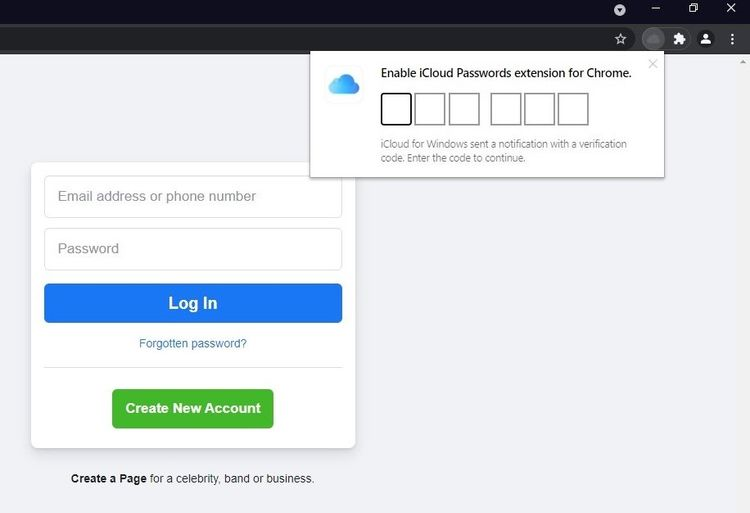
3. これで、このウェブサイト用に保存されたパスワードにアクセスできるようになります。クリックすれば、ログインフォームに自動入力されます。
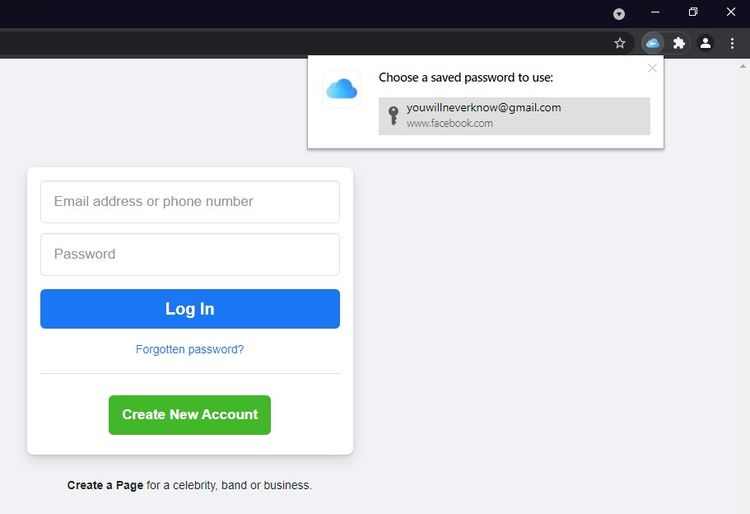
4. 「iCloudキーチェーン」に新しいパスワードを追加したい時は、アカウント情報を入力してウェブサイトにマニュアルでサインインすると、画面右下に下のようなメッセージが表示されます。
「パスワードを保存」を選べばパスワードが追加されます。
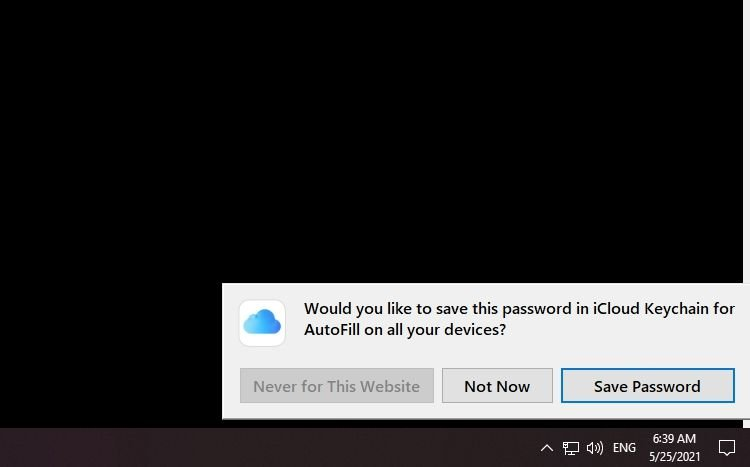
5. 「iCloudキーチェーン」に保存されているパスワードを変更することもできます。
開きたいウェブサイトで変更したパスワードを入力し、ウィンドウが表示されたら「パスワードをアップデート」を選択してください。

以上がWindowsパソコンで「iCloudパスワード」を使う方法です。
ブラウザーを立ち上げ直すたびに、6桁の確認コードを入力して拡張機能を有効にしなければならないことを覚えておきましょう。
Microsoft Edgeで「iCloudキーチェーン」のパスワードを使う
新しいChromium版Microsoft Edgeで興味深いのは、Chromeの拡張機能が使えることです。そのおかげで、Windowsパソコンのブラウザーに「iCloudパスワード」をインストールできるのです。
とはいえ、Chrome拡張機能のインストールはオプションですので、まずその機能を有効にする必要があります。
Microsoft Edgeを立ち上げたら、次の2つのステップを実行してください。
1. プロファイルのアイコンの隣にある3つの点をクリックして、表示された機能の中から「拡張機能」を選びます。
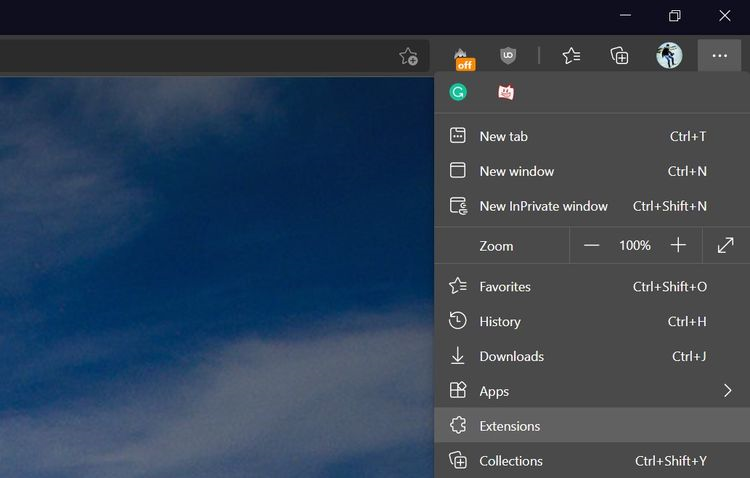
2. 次のメニュー画面の左下に、「他のストアからの拡張機能を許可します」というオプションがあるので、オンにします。
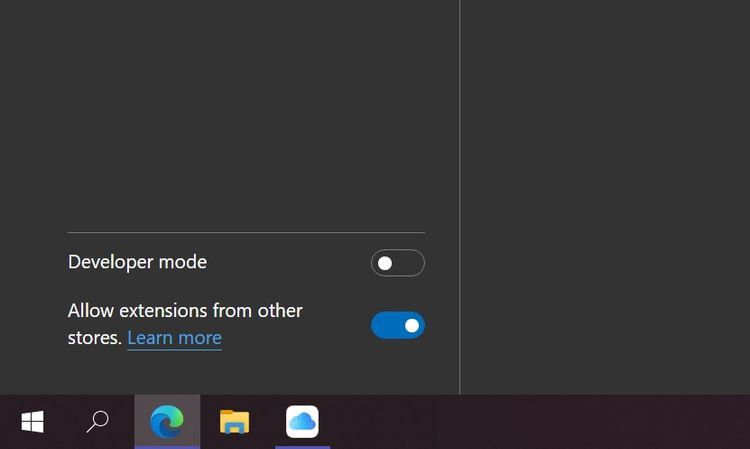
Chromeウェブストアから、「iCloudパスワード」をMicrosoft Edgeにダウンロードしたら、あとは設定から「iCloudパスワード」の使い方まで、すべてGoogle Chromeと同じ手順です。
Microsoft Edge以外にも、BraveやOperaなどChromiumベースのブラウザならどれでも、この拡張機能をインストールして使えます。
ただし、どのブラウザを使うにしても、パソコンにはGoogle Chromeがインストールされていなければなりません。Windows用iCloudは、常にそれをチェックしているからです。
「iCloudパスワード」のアイコンについて
「iCloudパスワード」では4つのアイコンが表示されますが、すべてに重要な意味があります。
アイコンをクリックしてチェックしなくても、保存されたパスワードがあるかないかがわかるので、大変便利です。
【iCloudパスワードのアイコンの意味】
- ウェブサイトを開いたときに、中に鍵マークがある青いiCloudアイコンが表示されていたら、そのウェブサイトのパスワードが保存されているので、ログイン情報を自動入力できるということです。
- 同じように中に鍵マークがあるけれど、青で塗りつぶされていないアイコンの場合は、そのウェブサイト用のパスワードが保存されていますが、まずは6桁のコードで拡張機能を有効にする必要があります。
- グレーで塗りつぶされたiCloudアイコンは、そのウェブサイトのパスワードが保存されていないという意味です。
- 斜線が入ったiCloudアイコンは、Windows用iCloudにログインして、拡張機能を有効にする必要があるということです。
Appleが方針転換?
iPhoneやiPadユーザーの多くがWindowsパソコンを持っていますから、「iCloudキーチェーン」をWindowsパソコンでも使えるようにするのは理に適ったことです。
もちろん、Windowsパソコンには顔認証や指紋認証がありませんから、Apple端末同士のようにシームレスというわけにはいかないかもしれませんが、何もないよりいいですよね。
Appleが、Appleエコシステムの外にいるユーザーについても考慮しているという知らせは歓迎です。
たとえば、Apple独自の機能である「AirPlay」は、LGやSony、Samsungなどサードパーティ製テレビでも使えるようになりました。
また、Apple TVのアプリは、ゲーム機やスマートテレビ、その他のストリーミングデバイスでも使えます。
Appleはこれまで、ウォールドガーデン(クローズド・プラットフォーム)型の閉鎖的な方針をとってきましたが、消費者にもっとアピールするよう、方向性を変えているのかもしれませんね。
Source: Microsoft, Google(1, 2)
Original Article: How to Use iCloud Keychain Passwords on a Windows PC by MakeUseOf
https://news.google.com/__i/rss/rd/articles/CBMiX2h0dHBzOi8vd3d3LmxpZmVoYWNrZXIuanAvMjAyMS8wNi8yMzYyNTlob3ctdG8tdXNlLWljbG91ZC1rZXljaGFpbi1wYXNzd29yZHMtb24td2luZG93cy1wYy5odG1s0gFjaHR0cHM6Ly93d3cubGlmZWhhY2tlci5qcC9hbXAvMjAyMS8wNi8yMzYyNTlob3ctdG8tdXNlLWljbG91ZC1rZXljaGFpbi1wYXNzd29yZHMtb24td2luZG93cy1wYy5odG1s?oc=5
2021-06-23 01:00:00Z
CBMiX2h0dHBzOi8vd3d3LmxpZmVoYWNrZXIuanAvMjAyMS8wNi8yMzYyNTlob3ctdG8tdXNlLWljbG91ZC1rZXljaGFpbi1wYXNzd29yZHMtb24td2luZG93cy1wYy5odG1s0gFjaHR0cHM6Ly93d3cubGlmZWhhY2tlci5qcC9hbXAvMjAyMS8wNi8yMzYyNTlob3ctdG8tdXNlLWljbG91ZC1rZXljaGFpbi1wYXNzd29yZHMtb24td2luZG93cy1wYy5odG1s
Tidak ada komentar:
Posting Komentar