PCのディスプレイを2台に増やすと、仕事のスピードが爆上がりしますし、ゲームやネットサーフィン、制作といった作業の進め方に幅が広がります。しかも、わざわざ追加用のディスプレイを買ってこなくても、Apple(アップル)のSidecarやGoogle(グーグル)のChromecastで手持ちのデバイスをセカンドディスプレイ化できるのです。
もちろん、それ以外の方法もあります。Appleから先日発表されたmacOS Montereyのユニバーサルコントロール機能を使えば、1組のキーボードとマウスで複数のMacやiPadを操作できて、何台ものディスプレイを連結したように使えます。この機能を実際に試せるのはまだ先ですが、デモを見る限り問題なくできそうです。
何はともあれ、現時点で利用可能な方法を紹介しましょう。
有線接続の場合

基本的には、ノートPCだろうとデスクトップPCだろうと、適当なデバイスを何らかの方法で接続すれば2台目のディスプレイとして機能します。特に、PCとそのデバイスがHDMIやDisplayPort、Thunderboltといったポートを備えているなら、活用しない手はありません。
ところが、現実は甘くありません。当たり前のように普及しているHDMIであっても、用心の必要な仕様面の差異が存在するからです。たとえば、最新版のHDMI 2.1は10K映像という高解像度に対応していますが、各デバイスの実装方法は必ずしも理想的でありません。
可能な限り高画質で表示できるよう、使用するPCとディスプレイ、接続用ケーブルがすべて最新仕様に対応していることを確認しましょう。まずは、PCの出力可能な映像のスペックを調べます。インターネットで探したり、付属のマニュアルを読んだりすれば分かるかもしれません。
HDMIのような映像送信用プロトコルは、ある程度の後方互換性を備えているものです。そのため、HDMIポートのあるノートPCなら、解像度が下がったり、リフレッシュレートが落ちたりすることはあっても、HDMI対応ディスプレイをとりあえず接続できます。高解像度や高リフレッシュレートが求められるゲームやプロ並みの写真編集といった作業には向いていませんが、セカンドディスプレイ化の設定作業はとても簡単です。
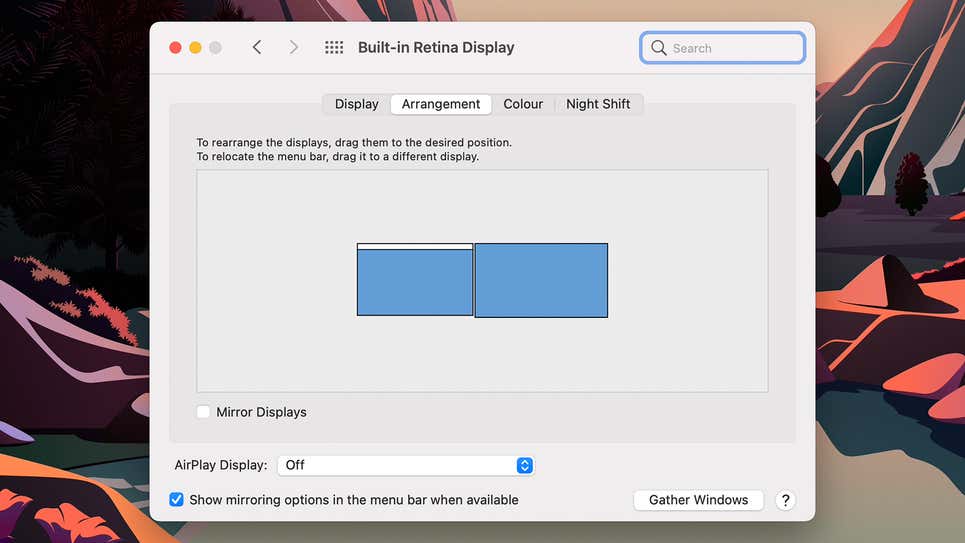
新しくディスプレイを買わず、手持ちのディスプレイやテレビを有効活用したいのなら、接続用アダプターとケーブルの出番です。よくあるパターンは、最近のUSB-Cポート付きノートPCと、HDMIポートしかない古いディスプレイの組み合わせでしょう。このような要求に応える接続用アダプターは簡単に見つかりますが、規格にきちんと準拠しているか、準拠している規格のバージョンが適切かどうかの確認を怠ってはなりません。
PCとディスプレイの組み合わせによっては、接続しても映像が表示されないこともあります。年代物のテレビを最新ノートPCにつなごうとするような、ちょっと変わった状況で発生する現象です。手持ち機材の有効活用を企んだのなら、表示されなくても大した問題ではありません。でも、大枚をはたいてディスプレイを購入していたら、腹も立つでしょう。そのため、最初にPCの映像出力スペックを確認することがやはり大切です。
ディスプレイでなくタブレットを使う、という方法はどうでしょう。iPadとMacの組み合わせなら、タブレットをセカンドディスプレイ化するSidecar機能が数年前から提供されています(詳しい対応デバイス一覧はこちら)。有線接続するのなら、iPadをMacにつなげば設定はほぼ完了です。両デバイスをお互いに信頼するよう設定してから、コントロールセンター内のディスプレイをクリックします。なお、冒頭で紹介したとおり、現在Sidecarで実現されている機能は、今後ユニバーサルコントロールで使い勝手が向上するはずです。
Androidタブレットをセカンドディスプレイ化したい、もしくはiPadをWindows搭載PCにつなぎたいのなら、Splashtop Wired XDisplayというソフトウェアが使えます。10ドル(1,100円)かかりますが、無料トライアル版で試してから払えばよいでしょう。ディスプレイ化したいタブレットと接続するPC(WindowsとmacOSのどちらでも可)のそれぞれにインストールして両者を接続したら、あとはソフトウェア任せです。
無線接続の場合

無線接続は不安定なことがある一方、ケーブルに縛られて制約のある有線接続と違って柔軟性があります。手持ち機材や購入を予定している機材の種類によっては、無線接続が最良の選択になるかもしれません。
HDMI入力に対応しているデバイスなら、GoogleのChromecastを接続しましょう。ChromeをインストールしたPCの画面を、Wi-Fi経由でストリーミングできます。設定するには、Chromeの右上にある3点メニューをクリックしてキャスト…を開き、ソース内のデスクトップをキャストを選んでからChromecastを指定してください。
ただし、この方法だと画面がミラーリングされるだけなので、セカンドディスプレイとは呼びにくいですね。そこで、デスクトップをキャストでなくタブをキャストを選べば、PC側とは別に外部デバイス側にChromeのタブを1つ開いておけます。完璧ではありませんが、そこそこ使えるでしょう。
Apple製品の多い環境なら、AirPlayが使えます。Apple TVをHDMI入力ポートに接続したデバイスが、Macのセカンドディスプレイとして機能するのです。まず、Macのメニューバーにある(長方形に三角形が刺さったような形の)AirPlayボタンをクリックします。Macと同じWi-FiネットワークにApple TVが接続されていれば、選択肢のひとつとして表示されるはずです。デフォルト設定はミラーリング表示なので、Apple TVの接続先をセカンドディスプレイとして使う場合は、同じメニューから個別のディスプレイとして使用に切り替えてください。
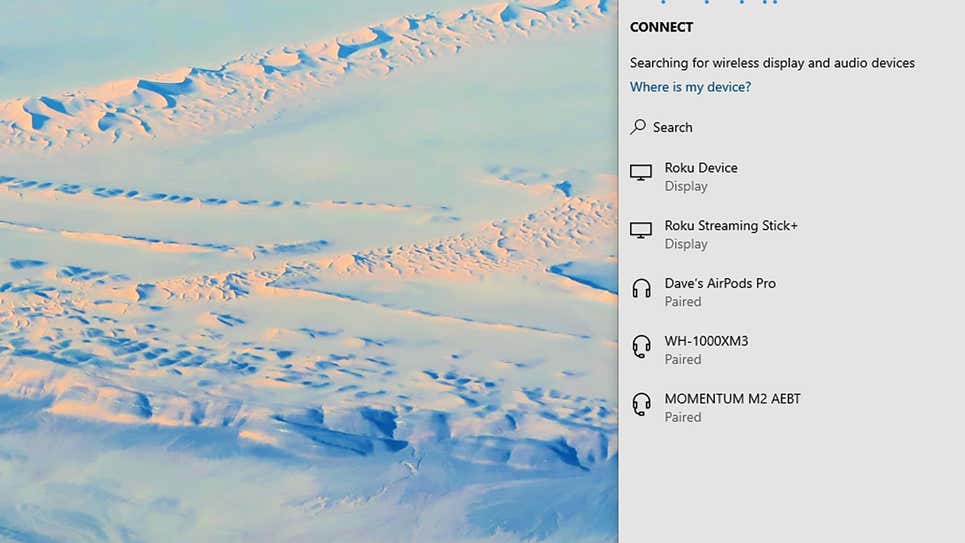
Rokuというアダプターを使えば、Windows環境でApple TVと同様のことが実現できます。この場合の通信プロトコルは、Miracastです。まず、Windows側で(タスクバーの右端にある吹き出し型ボタンの)アクション センターを開いて表示をクリックし、ワイヤレス ディスプレイに接続するを選びます。すると、同じネットワーク上にある使用可能なRokuが現れるはずです(複製や拡張といったセカンドディスプレイの使い方を変える場合は、改めて表示から設定してください)。ちなみに、最近のRokuはAirPlayに対応しているので、Macからでも使えます。
有線接続のひとつとして紹介したAppleのSidecarは、とても便利なことに、無線接続にも対応しています。つまり、画面の反応はやや鈍くなるものの、iPadをMac用の無線セカンドディスプレイにできるのです。この場合も、メニューバーにあるコントロールセンターのディスプレイから設定しましょう。今後、1組のキーボードで複数のiPadとMacをマルチディスプレとして操作できるようになるmacOS Montereyのユニバーサルコントロール機能を使えば、ファイルをドラッグ&ドロップするような操作も可能になります。
ChromecastやApple TVといったアダプターによるセカンドディスプレイ化ですが、解説したのとは異なる使い方もあります。WindowsとmacOSの両方に対応している、優れもののサードパーティー製ソフトウェアAirParrotは、ChromecastやApple TVだけでなく、別のPCへも画面を無線配信できます。価格は16ドル(1,760円)で、無償試用が可能です。
さらに、Sidecarのような機能を提供してくれるDuet Displayは、WindowsとmacOS、AndroidとiPadOSに対応していて、有線接続でもWi-Fi経由の無線接続でも使えます。ただし、無線接続の場合は、ソフトウェア購入にかかる10ドル(約1,100円)のほか、年額20ドル(約2,200円)の料金がかかります。しかし、できるだけ多くのデバイスを接続して、できるだけ自由に活用したいのなら、これだけの金額を払う価値のあるソフトウェアです。
https://news.google.com/__i/rss/rd/articles/CBMiTWh0dHBzOi8vd3d3Lmdpem1vZG8uanAvMjAyMS8wNi9ob3ctdG8tdXNlLWFueS1zY3JlZW4tYXMtYS1zZWNvbmQtZGlzcGxheS5odG1s0gFRaHR0cHM6Ly93d3cuZ2l6bW9kby5qcC9hbXAvMjAyMS8wNi9ob3ctdG8tdXNlLWFueS1zY3JlZW4tYXMtYS1zZWNvbmQtZGlzcGxheS5odG1s?oc=5
2021-06-30 13:00:00Z
CBMiTWh0dHBzOi8vd3d3Lmdpem1vZG8uanAvMjAyMS8wNi9ob3ctdG8tdXNlLWFueS1zY3JlZW4tYXMtYS1zZWNvbmQtZGlzcGxheS5odG1s0gFRaHR0cHM6Ly93d3cuZ2l6bW9kby5qcC9hbXAvMjAyMS8wNi9ob3ctdG8tdXNlLWFueS1zY3JlZW4tYXMtYS1zZWNvbmQtZGlzcGxheS5odG1s
Tidak ada komentar:
Posting Komentar