かつて家電製品を買うと、分厚いマニュアルがついてきました。
でも、最近のスマートフォンや最新ガジェットは賢くなったためか、ペラペラの紙程度の説明書しか入っていません。
マニュアルを読む手間を省ける一方、便利な機能に気付かないまま使っていることも多く、もったいない。
「Amazon Fire TV」にも、設定しておいた方がいい機能がいろいろあります。
ライバルひしめくストリーミング市場において、Amazon Fire TVはスティックタイプにしろ、ボックスタイプにしろ、音楽を流し、大画面テレビで映画を楽しむ簡単かつ安価なガジェットとしての地位を保っています。
Amazon(アマゾン)のストリーミングサービスにお金をつぎ込んでいる人なら、よく分かるでしょう。
そこで、Fire TVユーザーがさらに使いやすくなる10の秘訣を紹介します。
1. スクリーンセーバーを自分好みに
アイドル状態になったFire TVデバイスの表示するスクリーンセーバーは、ちょっとの手間でもっと楽しいものに変更可能です。
設定メニューからディスプレイとサウンドを選んでスクリーンセーバーを開くと、表示する画像や切り替える速度、開始までの時間などが変えられます。
画像は、自分のものでも、Amazonが用意したものでもお好きに。
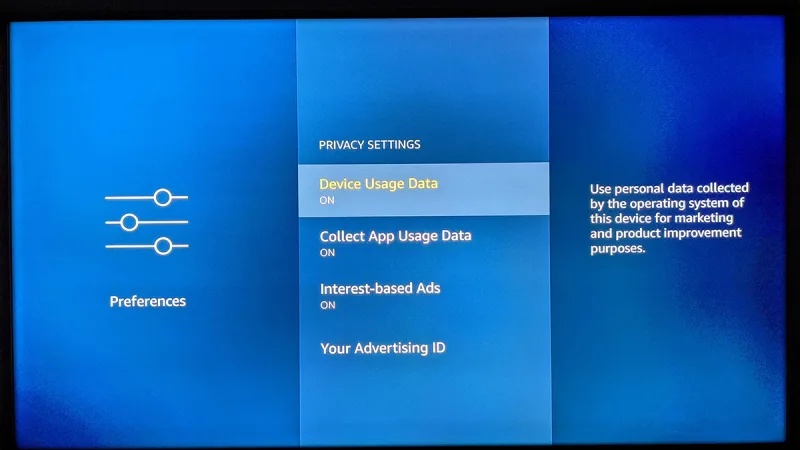
2. Amazonによるデータ収集を制限する
ご存じのように、何をやっても追跡される現代社会では、Amazonも例外じゃない。
Fire TVをどのように使ったかのデータは、Amazonに収集され、行動ターゲティング広告の配信やレコメンデーションの精度向上などに使われます。
Amazonに集めさせるデータをコントロールしたいなら、設定メニューの環境設定でプライバシー設定へ行き、各項目を許可するかどうか指定しましょう。
3. スマホがリモコンになる
Fire TVで何か見ているとき、手元にはスマートフォンがあるはず。それなら、スマートフォンをリモコンにしない手はありません。
スマートフォンのキーボードを使えば、ログインフォームや検索文字列の入力がとっても楽になるし、アプリやゲームを素早く起動できます。
Amazon Fire TVアプリ(Android/iOS)をダウンロードして、Wi-Fi設定をするだけで、スマートフォンがリモコンに早変わり。
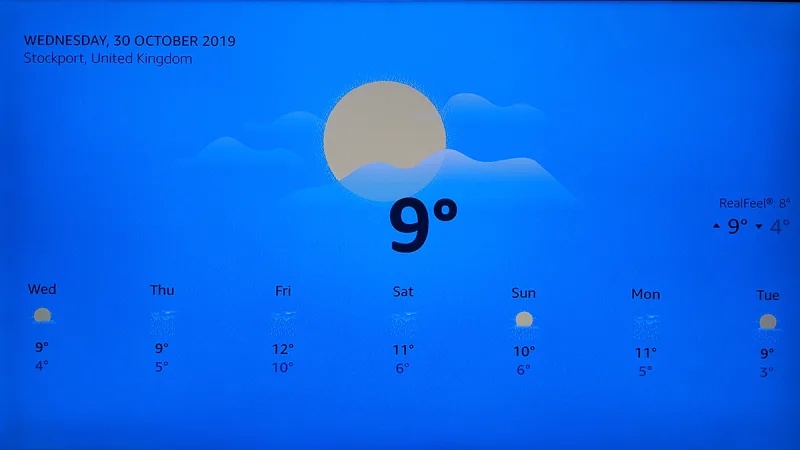
4. 大きなAlexa対応スマートディスプレイとして使う
音声アシスタントの「Alexa」が搭載されているFire TVは、いわばディスプレイ付きスマートスピーカー「Echo Show」のジャイアントバージョンです。
音楽や映画の再生を音声コマンドで命令するだけなく、天気予報やスケジュール、交通情報の確認、画像の検索なども行なえます。
Amazon Alexaアプリ(Android/iOS)を使うと、Fire TVデバイスが「Spotify」や「Google Calendar」といったAmazon以外のアカウントにもつながります。
5. Bluetoothで音を飛ばす
自分以外の家族全員が寝ているからといって、Fire TVのストリーミング映画を我慢する必要はありません。Bluetoothヘッドフォンを使えば、家族を起こさず映画を見続けられます。
Fire TVデバイスにBluetooth対応のヘッドフォンやイヤフォンを接続するには、設定-コントローラとBluetooth端末-その他のBluetooth端末とたどり、ペアリングしましょう。
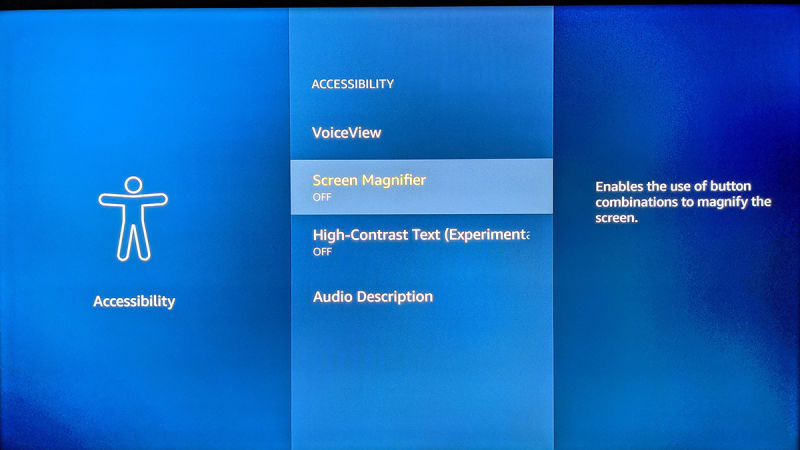
6. 画面を拡大表示する
Fire TVには、画面の文字が小さくて見えない場合のため、拡大表示機能が用意されています。
設定メニューのユーザー補助で拡大鏡をオンにすると、拡大するエリアを動かすショートカットが表示され、メニューボタン(ハンバーガーボタン)を押しながら方向ボタンを押すと、拡大する位置を動かせます。
7. Firefoxを使おう
Fire TVでWebブラウザーを動かすことには一見メリットを見いだせないかも。
でも、Fire TV用の「Firefox」アプリを使えば、大量のビデオが見られるし、Twitterのような公式サポートされていないプラットフォームにもアクセスできるし、テレビの大きな画面でWebブラウジングができます。
Fire TV上のFirefoxで文字入力を楽に行うには、3)で紹介したFire TVアプリを使いましょう。
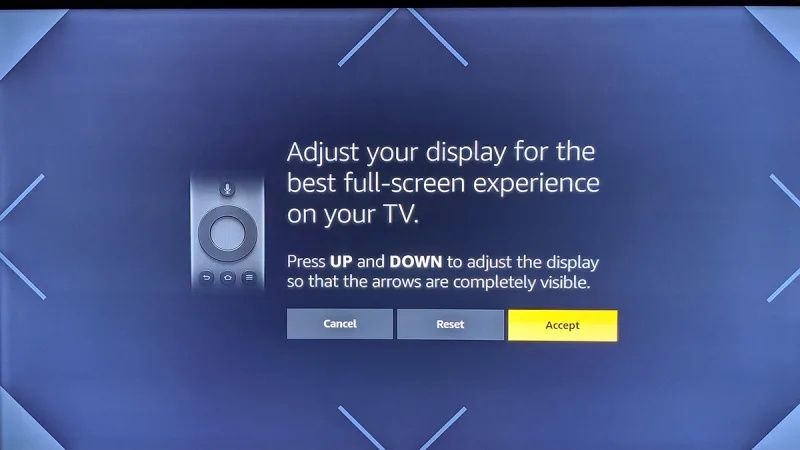
8. 画像を接続するテレビに最適化
Fire TVは、接続したテレビに適した状態へ自動設定されます。
自動設定がうまく行かない場合、設定メニューのディスプレイとサウンドからディスプレイを選べば、手動で細かく調整しましょう。
たとえば、ビデオ解像度、色深度、カラーフォーマット、フレームレートなどが変えられます。
完璧な調整をしたいなら、キャリブレーション機能が使えます。
9. 通知を減らす
スマートフォンでは、目障りな通知の表示を抑制できます。
Fire TVでも、それと同様の設定が可能です。ニュース速報にしろ、新着コンテンツにしろ、さまざまなアプリの出す通知は設定の環境設定からオフにできます。
制限なしを指定すれば通知をすべて止められるし、アプリ通知を選べばアプリごとに設定しておけます。
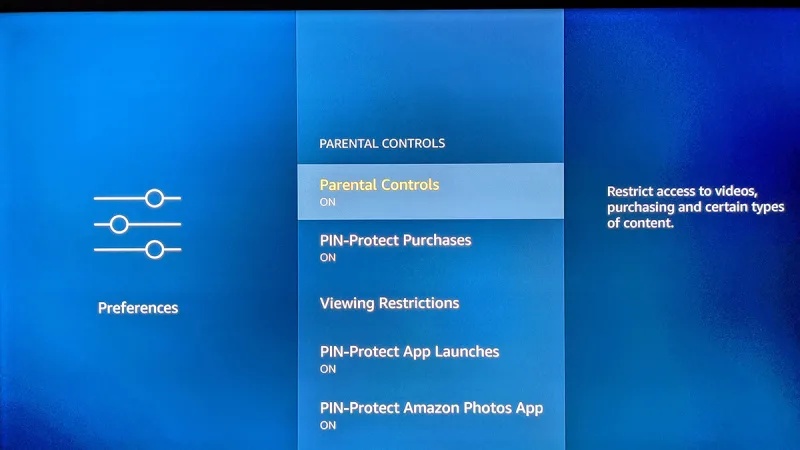
10. 子ども守るための設定も
子ども向けでないコンテンツの視聴を制限できるよう、Fire TVにはペアレンタルコントロール機能があります。
設定の環境設定から機能制限を選んで制限しましょう。
購入や特定アプリ起動の際にPIN入力を求めたり、一般やファミリー、ティーン、大人といったコンテンツ視聴制限をかけたりできます(視聴制限の具体的な説明は、画面右からアクセスして確認しましょう)。
あわせて読みたい
Image: Gizmodo US
ギズモードジャパンより転載(2019.11.10)
https://news.google.com/__i/rss/rd/articles/CBMiWWh0dHBzOi8vd3d3LmxpZmVoYWNrZXIuanAvMjAxOS8xMS8yMDI1NTAtYW1hem9uLWZpcmUtdHYtcmVjY29tZW5kZWQtc2V0dGluZ3NfZ2l6bW9kby5odG1s0gEA?oc=5
2019-11-23 12:00:00Z
CAIiEDjXjGFewAXQp8lXIBq5uTcqGAgEKhAIACoHCAow37HbCjC068sBMMH9Sw



Tidak ada komentar:
Posting Komentar