テレワークをはじめたはいいが、職場とは異なるPCの画面の小ささに、辟易している人は少なくないだろう。PCの画面の広さは作業効率に直結するだけに、なるべく大型のディスプレイがあるに越したことはない。
とは言っても、予算や置き場所などの制限ゆえ、ディスプレイを気軽にホイホイと追加購入できるものではない。テレワークが期間限定の試みであれば、あまり高額な投資もためらわれる。
こうした場合にぜひ試してみてほしいのが、手持ちのタブレットをサブディスプレイに転用できるアプリだ。今回はそうしたアプリのなかでもっともメジャーで、かつここ2~3年で大きく進化を遂げたアプリ「Duet Display」を紹介する。
「プラスもう1台のディスプレイ」を手軽に実現
macOS Catalina以降では、iPadをサブディスプレイとして使える「Sidecar」なる機能が提供されている。この場合、本体側はMac、タブレット側はiPadという組み合わせになる。
今回紹介する「Duet Display」は、機能はこの「Sidecar」に似ているが、組み合わせパターンは豊富だ。PCはMacだけでなくWindowsにも対応するほか、タブレットはiPad以外にAndroidも利用できる。ニーズがあるかどうかは不明だが、MacにAndroidタブレットをつなげてサブディスプレイ化することも可能だ。
ざっと具体的な接続手順を紹介しよう。今回は例として、Windowsマシン(ThinkPad X1 Carbon 2019)に、iPad(12.9インチiPad Pro)を接続する手順を紹介する。
と言っても、わざわざ順を追って説明するほどの手順めいたものはない。まず最初に、Windows側にユーティリティをインストール。ついでiPadにアプリをインストールし、Windowsとケーブルで接続した上で、起動。たったこれだけで、Windowsの画面が、iPadにも表示される。
Windowsからは通常のディスプレイとして認識されるため、Windows側のディスプレイ設定で、複製拡張などの設定や、解像度の調整が自由に行なえる。もちろん縦向きの表示にも対応している。
またアプリ側では、解像度やフレームレートを設定する機能もあり、こちらはWindows側よりも優先される。タブレットの解像度は一般的にノートPCよりも高いので、表示の割合を200%などに変えておくと、バランスがよくなるはずだ。
タブレットの画面サイズが小さくても使いみちはある
「Duet Display」の最大の利点は、やはり手持ちの多くのタブレットがそのまま使えることだろう。画面サイズはディスプレイ専用機にまずおよばないが、かかるコストはアプリ代(後述)だけだし、持ち歩きも容易だ。
とは言っても、所有するタブレットは画面サイズがそれほど大きくなく、サブディスプレイには向かない、と思う人もいるかもしれない。一般にマルチディスプレイと言えば、同等サイズの画面が左右に並ぶイメージが強いからだ。
しかし何も、画面サイズが同等である必要はまったくない。仕事をしていて気が散るウィンドウをそちらに移すだけでも作業に集中できるし、タブレットの解像度の高さを活かして、ワークシートの広い範囲を表示するのにも最適だ。縦向きに設置しておき、縦長ページの表示にのみ使うのもありだろう。
もっともタブレットは単体でWebにアクセスできるわけで、書類との間で内容を切り貼りしたり、URLをコピペしたりといった必要性もなしに、サブディスプレイ化してWebサイトを表示するのはナンセンスだ。ほかのアプリも同様で、サブディスプレイ化してまで行なう作業なのかどうかは、見極めたほうがよいだろう。
ちなみにこの「Duet Display」の特徴は「遅延ゼロ」を掲げるスムーズな動きにある。さすがに動画再生ともなるとコマ落ちが皆無ではないが、画面が固まるようなことは一切なく、マウスポインタがワンテンポ遅れて動くようなこともない。カクカクして使い物にならない同種のアプリとは雲泥の差だ。
またワイヤレスでの接続にも対応している。有線と遜色のないスピードで驚かされるが、ワイヤレス接続を利用するためのプラン「Duet Air」は買い切りではなくサブスクリプション制(年額2,200円)なのがネックだ。出張や遠征時のみ利用する筆者の利用スタイルには合わず、またテレワークで使うならばセキュリティを考慮しても有線のほうがよいだろう。
テレワークはもちろん出張や遠征への携行もおすすめ
筆者はこのアプリ、まだiPadでの有線接続にしか対応していなかった英語版のころから利用しているが、うまく動作しない場合は、PC側のユーティリティ、もしくはタブレット側のアプリのバージョンが古い場合が多いようだ。
この記事を読んで新規にインストールする場合はおそらく問題ないだろうが、もしうまく動かなかった場合は、両者が最新のバージョンになっているか、確認することをおすすめする。アップデートをチェックする機能があるので、それをオンにしておくとよいだろう。
それでもうまく映らない場合は、とにかくアプリの再起動とケーブルの抜き差しを繰り返すとよい。タブレット側でケーブルを抜き差ししても無反応だったのに、PC側で抜き差ししたらあっさり表示された、ということもある。すんなり映れば何の問題もなく、その後の操作もスムーズだが、うまく行かないときはなかなか映ってくれない。
そうした「機嫌屋」ゆえ、商談における対面でのプレゼンなど、重要な用途に使うのはあまりおすすめしない。いざというときにさっぱり映ってくれない危険があるからだ。こうした場合の信頼性は、やはりHDMI/USB Type-Cのモバイルディスプレイにかなうものではない。
とは言え、市販のモバイルディスプレイは15.6型前後ともなると、本体は数百gでも、カバー込みで1kgを余裕で超えてしまう。その点、画面サイズは小さくとも、数百gで済み、いざというときはタブレットとしても使える本アプリは、よいソリューションと言えるだろう。
ちなみに価格は、さすがに無料とはいかず、本稿執筆時点では1,220円(iOS版)、1,080円(Android版)となっている。とは言えモバイルディスプレイを買うのと比べると10分の1以下、モノによっては数10分の1である。
今回はテレワーク利用を前提に紹介しているが、出張や遠征で宿泊先での作業にもおすすめできる。またマルチディスプレイの便利さがいまいち実感できず、まずは有りものを使って試してみたいという人や、仕事中に手元のタブレットがアイドリングしていてもったいないという人にも、ぜひ試してみてほしい。
https://news.google.com/__i/rss/rd/articles/CBMiS2h0dHBzOi8vcGMud2F0Y2guaW1wcmVzcy5jby5qcC9kb2NzL2NvbHVtbi95YWppdW1hLW1pbmktcmV2aWV3LzEyNDc5NzIuaHRtbNIBVmh0dHBzOi8vcGMud2F0Y2guaW1wcmVzcy5jby5qcC9kb2NzL2NvbHVtbi95YWppdW1hLW1pbmktcmV2aWV3LzEyNDcvOTcyL2FtcC5pbmRleC5odG1s?oc=5
2020-04-20 21:00:00Z
CBMiS2h0dHBzOi8vcGMud2F0Y2guaW1wcmVzcy5jby5qcC9kb2NzL2NvbHVtbi95YWppdW1hLW1pbmktcmV2aWV3LzEyNDc5NzIuaHRtbNIBVmh0dHBzOi8vcGMud2F0Y2guaW1wcmVzcy5jby5qcC9kb2NzL2NvbHVtbi95YWppdW1hLW1pbmktcmV2aWV3LzEyNDcvOTcyL2FtcC5pbmRleC5odG1s
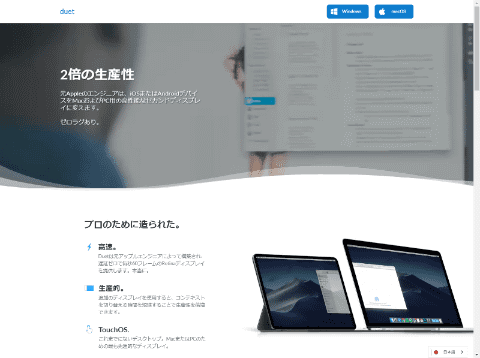
Tidak ada komentar:
Posting Komentar