COVID-19騒ぎで基本的に外出を控えていますし、そもそも外に出るのが危険なほど暑く、家で過ごす時間が長くなりがちです。そうすると、部屋の壊れているところや汚れているところが目について、仕事よりDIYや掃除をつい優先させてしまいます。やっと仕事に戻ってクラウドストレージ内の共有ファイルをチェックしようとしたら、今度はグチャグチャため込まれた無駄なファイルが気になり始めました…。
DropboxやiCloudなどのクラウドストレージは、PCやスマートフォンの容量不足を解消してくれる便利なツールです。でも、容量が一杯になったらどうしましょう。Apple(アップル)やGoogle(グーグル)などへ毎月のように納めているお布施を減らせるよう、空き容量を増やす方法を紹介します。
アップルのiCloud
「iCloud」の空き容量は、MacならSystem PreferencesのApple IDとiCloudで確認できます。iPhoneなどのiOSデバイスなら、設定を開いて一番上に表示される名前をタップしてからiCloudをタップしますす。ウェブブラウザを使う場合は、iCloudにログインしてから右上に表示される名前をクリックし、アカウント設定を選びます。
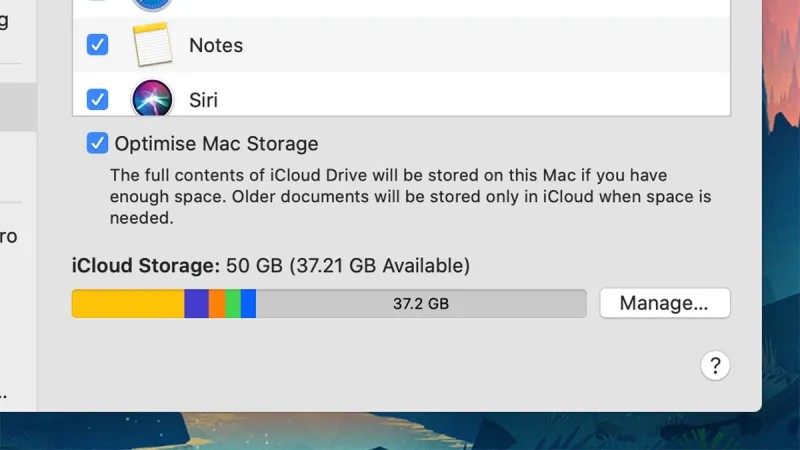
空き容量を増やす1つの方法は、ファイルを手作業で消していくやり方です。ウェブやMacのFinderでiCloud Driveを開くか、iPhoneやiPadの「ファイル」アプリを操作します。こうして削除したファイルやフォルダは、クラウド上からだけでなく、このiCloudに紐付けられたすべてのデバイス上からも消去されます。
ほかには、使わなくなったデバイスのバックアップがiCloudに残されていないか確認するのもよいでしょう。iOSの設定を開いて名前をタップし、iCloud、ストレージを管理、バックアップと辿っていけば、状況が確かめられます。ストレージを管理に戻ると、どのアプリがどの程度ストレージを使っているか調べられるので、不要と分かれば削除しましょう。
さらに、iCloudに写真などをバックアップしているのなら、macOSやiOSの「写真」アプリからでも空き容量を増やせます。アプリ内のアルバムを開くと、不要なものを見つけられるでしょう。
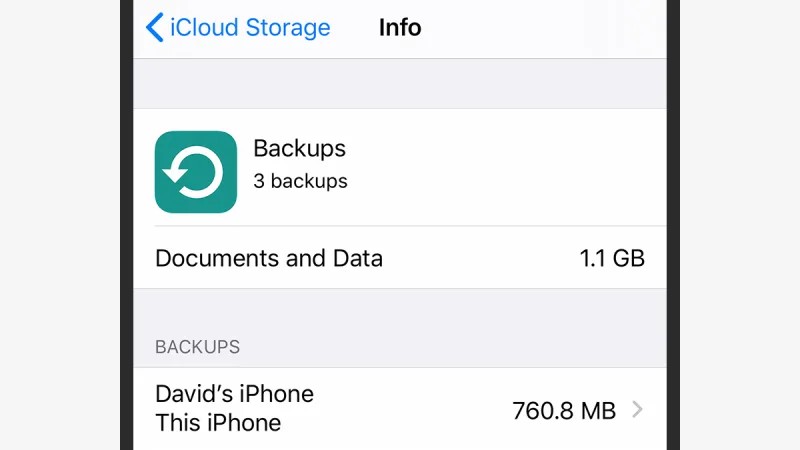
「メッセージ」アプリのテキストと画像、「メール」アプリのテキストと添付ファイルも、iCloudを圧迫するので、古いものを消せば空き容量を増やせます。残念ながら、iCloudで空き容量を自動的に増やす機能は貧弱です。ただ、何が容量を多く消費しているかは調べられるので、アプリ経由でデータやファイルを削除することは可能です。
グーグルのGoogleドライブ
「Googleドライブ」にはよい方法が用意されています。Googleドライブへログインして左側にあるストレージをクリックすると、ストレージ消費量の多いものが一覧表示されるのです。削除できそうなものを探すなら、まずこちらで調べるとよいでしょう。Googleドライブのマイドライブとパソコン内を見ると、消せるファイルやフォルダが見つけられます。

スマートフォン用アプリのなかには、Googleドライブへデータをバックアップするものがあります。Googleドライブの画面で右上にある歯車アイコンをクリックしてから設定、アプリの管理と進み、調べてみましょう。すると、無駄にストレージ容量を消費している使わなくなったアプリが見つかるかもしれません。
グーグルのクラウドストレージは、GoogleドライブとGmail、Googleフォトで共用しています。そのため、ストレージ消費量の多い犯人を見つけるには、多少の捜査が必要です。Google Oneのストレージ画面を開くと、サービスごとの使用量が分かります。また、「アカウントの空き容量を増やす」というリンクから「アカウントの保存容量の管理」ページへ移動すれば、サイズの大きなファイルが表示されるなど、空き容量を増やす具体的な方法が示されます。
Gmailで直接、大きなファイルの添付されたメールを探すことも可能です。たとえば、「has:attachment larger:5m」と検索すると、サイズ5MB超のファイルが添付されたメールを見つけられます。
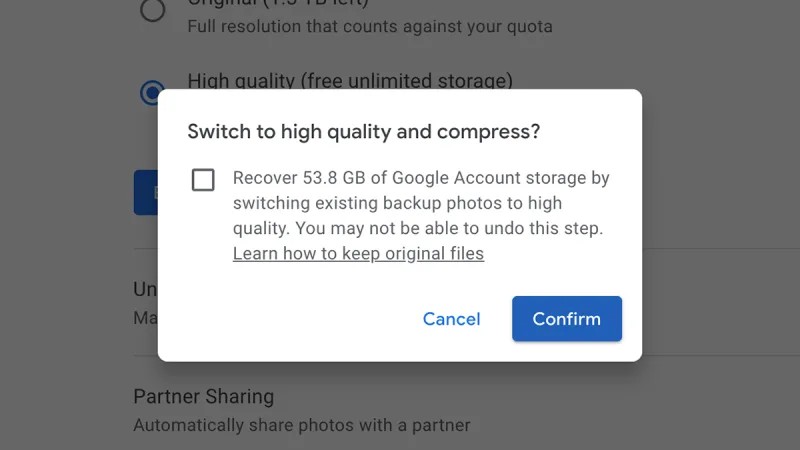
最後になりましたが、Googleフォトの写真とビデオを整理するのは効果大です。その際、1つずつ写真とアルバムを確認して不要なものを消すのもよいのですが、設定メニューで「元のサイズ」プランを「高画質」プランに切り替えると、ストレージ容量を消費することなく無制限に写真やビデオが保存できます。高画質プランにすると、写真は最大1600万画素、ビデオは1080pに抑えられますが、元に戻せなくなるので注意して切り替えましょう。
マイクロソフトのOneDrive
Microsoft(マイクロソフト)の「OneDrive」には、ファイルやフォルダーを簡単にまとめて削除するよい方法が用意されていません。ウェブからアクセスするクラウド上にしろ、Windows内のOneDriveフォルダー内にしろ、何が入っているか確認して、不要なものを削除していくだけです。Windowsでファイルを管理しているのなら、OneDriveクラウドのファイルを同期させることもできます。
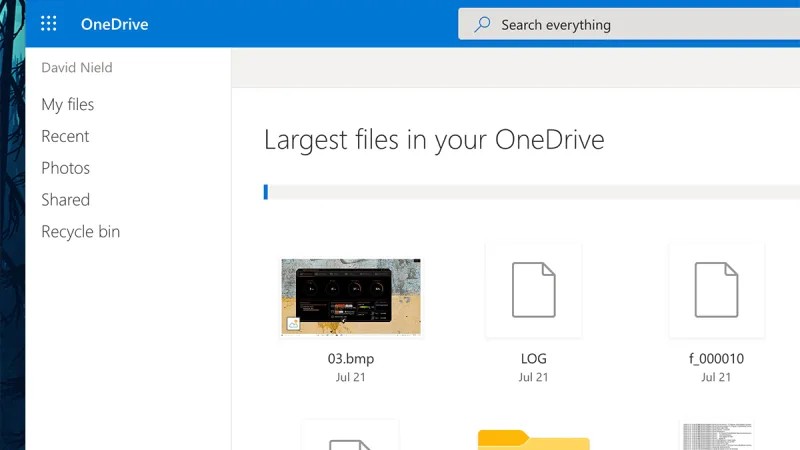
ただし、ウェブブラウザでストレージの管理を開いてサインインし、領域を占有しているファイルをクリックすれば、容量消費量の大きなファイルを簡単に調べられます。大きなファイルほど最初の方に表示されるので、順番にみていくとよいでしょう。
ウェブ版OneDriveの画面左側にあるごみ箱を空にすれば、具体的にはごみ箱を空にするをクリックすれば、空き容量を多少増やせます。もっとも、ごみ箱に入れたファイルやフォルダーは、30日後に自動消去される設定です。そのため、ファイルなどをうっかり削除してしまっても、自動消去前なら簡単に戻せます。
スマートフォンのOneDrive用アプリを使っている人は、OneDriveに大量の写真とビデオが入っているかもしれません。ウェブ上で左側にあるPhotosをクリックすると、何が保存されているか確かめられます。画像などをサイズ順に表示させることは、一筋縄でいきません。不要なものは、日付順で並んでいる一覧から見つけるか、アルバム内から探しましょう。削除したいものにはチェックマークを付けておき、最終的に画面上部の削除をクリックして消します。
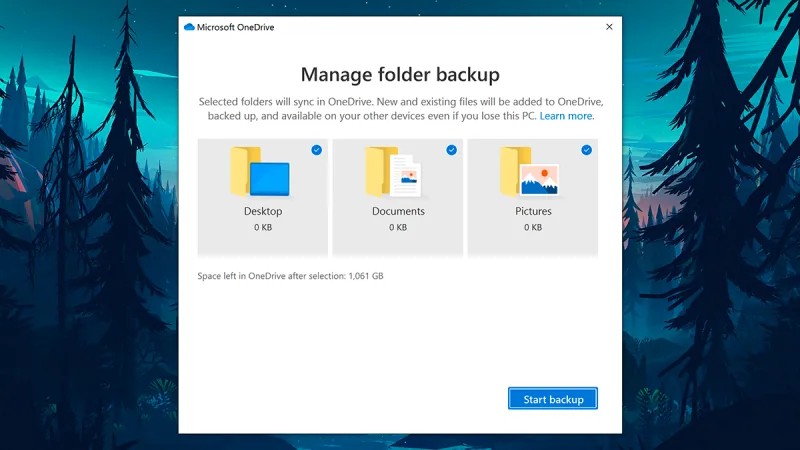
iCloudとGoogle Driveに比べると、OneDriveのストレージ管理ツールはお寒い状態です。ウェブ上であれこれ苦労するよりも、Windowsから操作した方が簡単でしょう。WindowsでOneDriveを開き、調べたいファイルやフォルダーを右クリックしてからプロパティを選ぶと、サイズが分かります。Windowsのデスクトップやドキュメントフォルダーを、OneDriveへバックアップするかどうかも選択可能です。Windowsの通知領域にあるOneDriveを右クリックして設定を開くと、バックアップで動作を変えられます。
Dropbox
「Dropbox」のクラウド環境にデータがどの程度入っているか調べるのには、WindowsやmacOS上に作ったDropboxフォルダが役立ちます。(Windowsの)ファイルエクスプローラーか(macOSの)FinderでDropboxフォルダを開いて、不要そうなファイルやフォルダを削除しましょう。Dropbox用のクライアントアプリがインストールしてあれば、ここで操作した結果は、DropboxのクラウドストレージやほかのデバイスのDropboxフォルダへ反映されます。
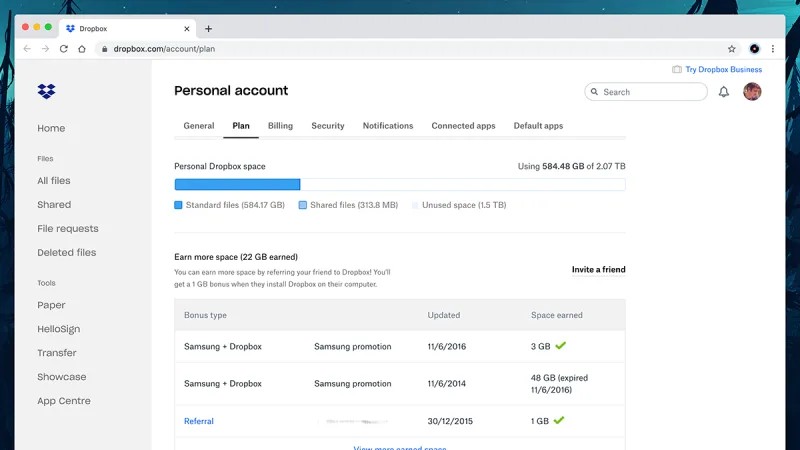
ウェブ版Dropboxのアカウントページでは、サイズの大きなファイルを特定することが困難です。共有済みファイルなのか、そうでないファイルなのかを区別する程度のことしかできません。
Dropboxのページでファイル一覧の上部にある更新済みをクリックしてサイズへ変えると、そのフォルダにあるファイルとフォルダをサイズ順で並べられます。ただ、表示しているフォルダ内のものしか並び替えられないので注意しましょう。また、フォルダを選び、その行の右端にある「…」ボタンをクリックしてからサイズを計算を指定すると、そのフォルダのサイズが分かります。
Dropboxを使う際は、重複フォルダに用心しましょう。クライアントアプリを複数のデバイスに入れていると、同期時のエラーでフォルダが重複してしまうことがあります。どちらのフォルダを保存すべきかDropbox側では判断できないため、このような状態に陥るのです。重複フォルダを見つけるには、フォルダ内を調べていく程度の方法しかありません。その際、重複フォルダの名前に追加されているはずの、「コピー」という表示が目印になります。
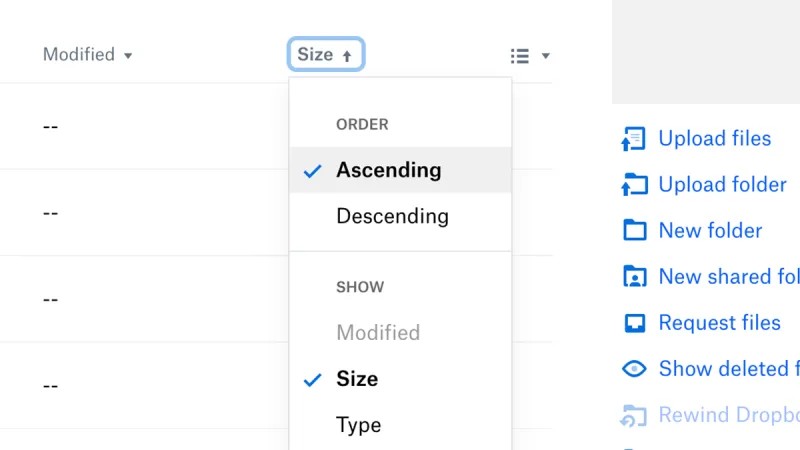
Dropboxには、ストレージの空き容量を増やすための機能が不十分です。それでも、ストレージ消費量の多いファイルの種類を表示するような機能は使えるでしょう。さらに、WindowsならWinDirStat、macOSならDisk Inventory Xといったツールを使えば、Dropboxフォルダ内にあるサイズの大きなフォルダを一目瞭然で特定できます。
https://news.google.com/__i/rss/rd/articles/CBMiVGh0dHBzOi8vd3d3Lmdpem1vZG8uanAvMjAyMC8wOC9ob3ctdG8tY2xlYXItb3V0LXNwYWNlLWluLWFsbC15b3VyLWNsb3VkLXN0b3JhZ2UuaHRtbNIBWGh0dHBzOi8vd3d3Lmdpem1vZG8uanAvYW1wLzIwMjAvMDgvaG93LXRvLWNsZWFyLW91dC1zcGFjZS1pbi1hbGwteW91ci1jbG91ZC1zdG9yYWdlLmh0bWw?oc=5
2020-08-21 12:00:00Z
CAIiEE4CiE18dEpfOleVf8v0dpMqGAgEKhAIACoHCAowz7HbCjCk68sBMIuJTA
Tidak ada komentar:
Posting Komentar