生産性の向上に。
キーボードショートカットのように、スマートフォンでも物理ボタンの組み合わせにより、写真を撮ったりAIアシスタントを起動したり、スクリーンショットを撮ったりできます。実は自分のニーズに合わせて、ボタンの組み合わせを変えたり、別の機能を割り当てたりする「リマップ」ができることを知っていました?
今回はAndroidスマートフォンの話です。iPhoneではサードパーティ製アプリを使ってスマホの設定までいじるのが難しいですから。純正機能からサードパーティ製アプリまで、Androidスマートフォンのボタンをリマップする方法をご紹介しましょう。
サードパーティー製アプリによるAndroidボタンのリマップ
Button Mapper
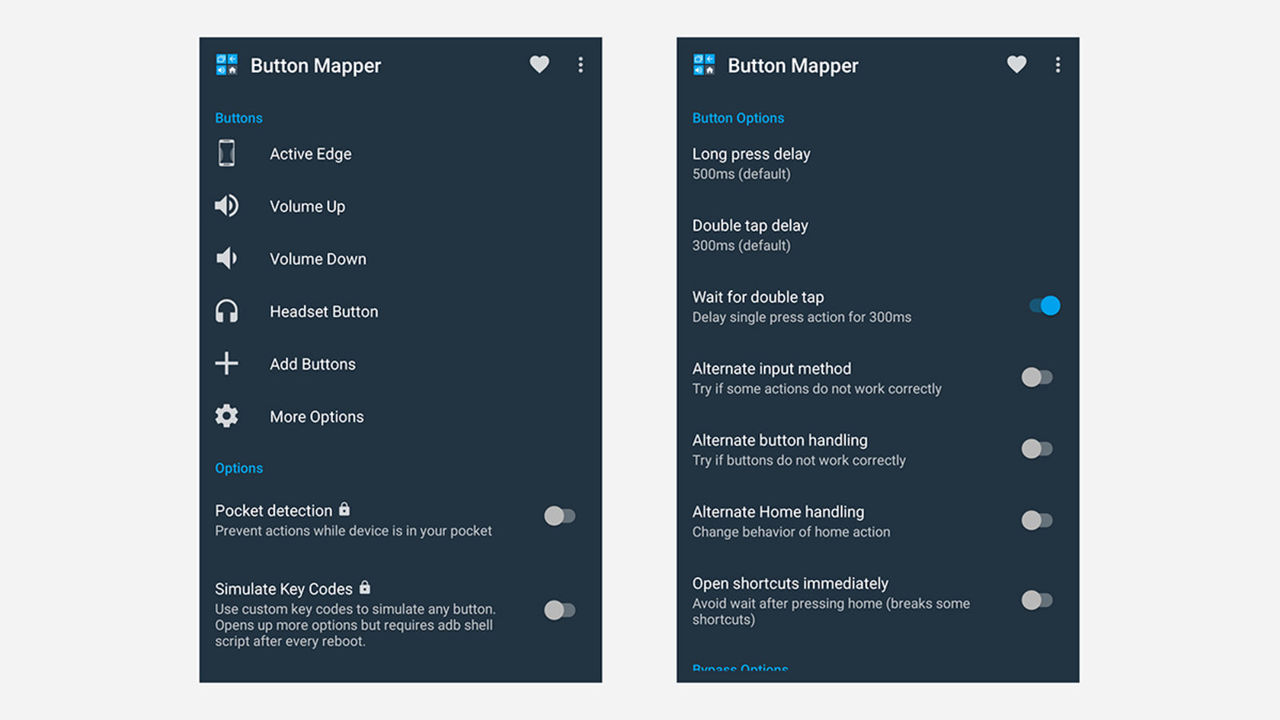
ボタンのリマップができるアプリはいくつかありますが、お気に入りは「Button Mapper」です。これは、Androidのアクセシビリティ・フレームワークへのアクセスを許可して使います。
アプリには音量ボタンなど、接続していればヘッドホンのボタンも表示されます。また、スマホの両サイドを握って操作する「Active Edge」のような特殊機能も表示されるかもしれません。ただし、電源ボタンは使えません。これらに、ホーム画面に戻る、画面に戻る、最後のアプリに戻る、スクリーンショットを撮る、懐中電灯をつける、電話をミュートする、オーディオトラックをスキップする、アプリをTaskerで起動する…などが設定できるのです。
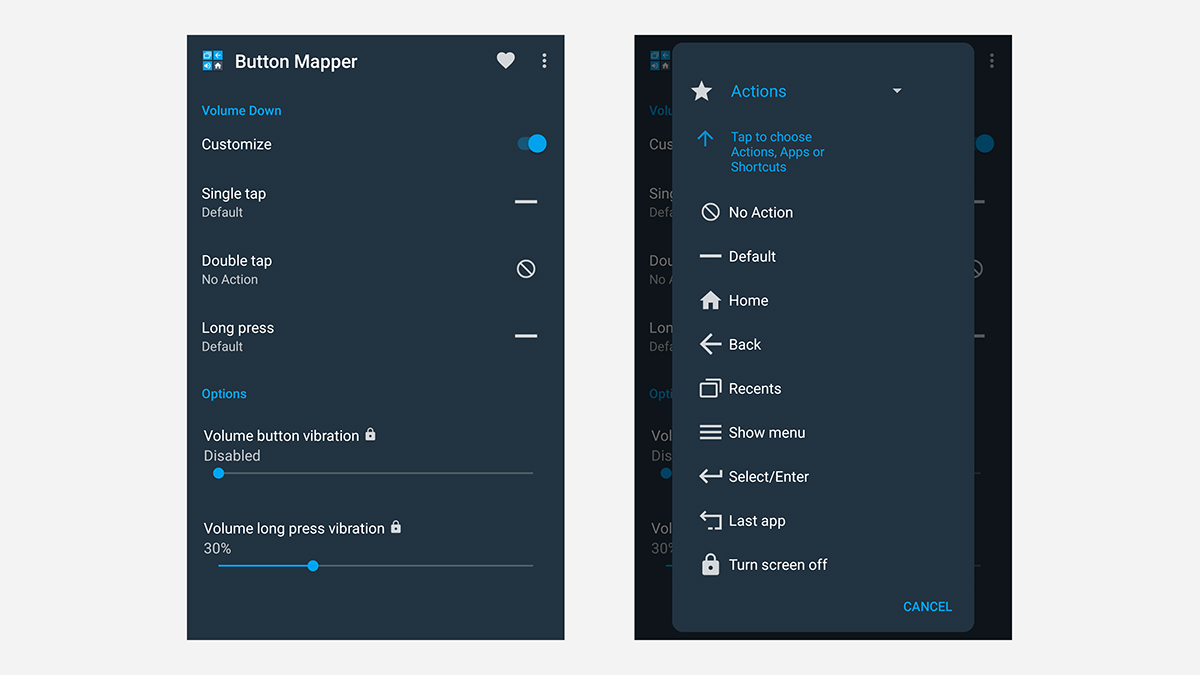
各ボタンではシングルタップ、ダブルタップ、長押しで個別のアクションが設定可能。Pro版に3ドル(約328円)を支払えば、さらにいくつかのボタンにアクセスでき(開発者向け)、ポケットに入っているかどうかを検知し、ボタンの動作を停止することもできます。
リマップはユーザーが設定を変更するか、カスタマイズをオフにするか、アプリをアンインストールするまで有効です。ただし、電源ボタンがカスタムできないことにくわえ、電源OFF時には再マッピングができないのは若干痛いといえるでしょう。なお、開発者向けツールによってこの制限を取り払うこともできます。やり方はこちらからどうぞ。
Buttons Remapper
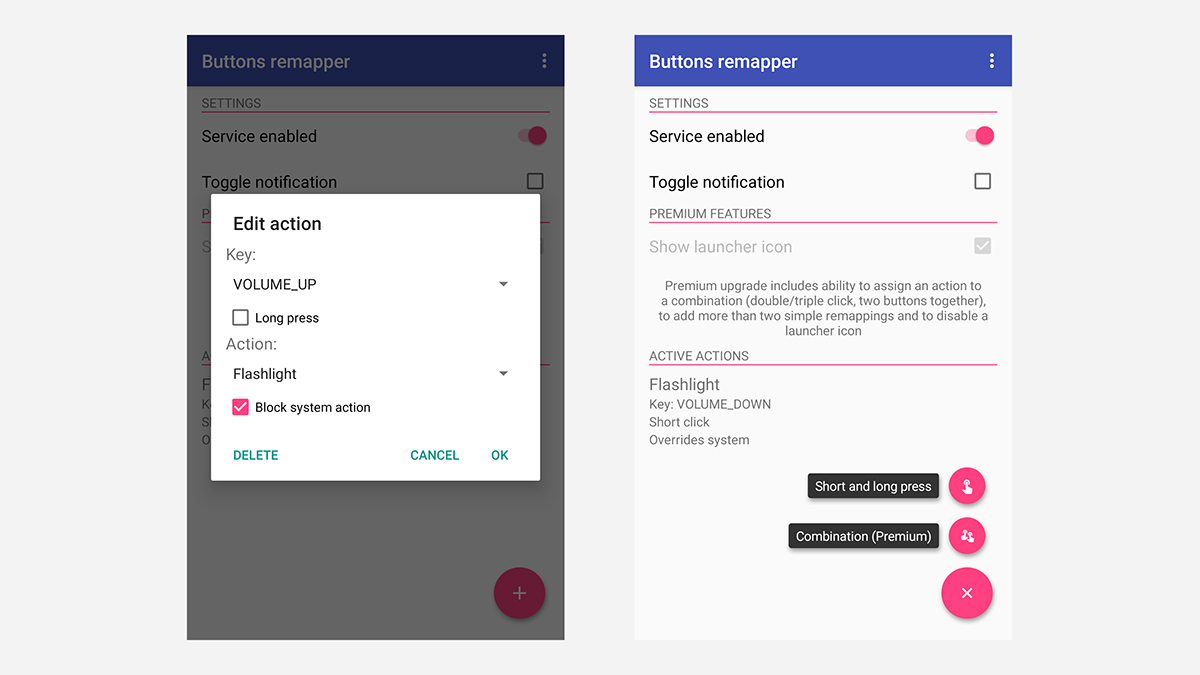
「Buttons Remapper」も、Button Mapperと同じように一見の価値があるアプリです。アプリでは右下のプラスアイコンをタップしてリマップを開始し、キーとそのアクションを選択します。ウェブブラウザの起動から画面の明るさの変更まで、さまざまなアクションが利用可能です。
Buttons Remapperでは長押しは利用できるのですが、ダブルタップは使えません。一方、このアプリではソフトウェアボタンのリマップや、キーボードの同時押しのリマップができるのです。Buttons RemapperとButton Mapper、どちらでも好きなアプリを使ってみるといいでしょう。
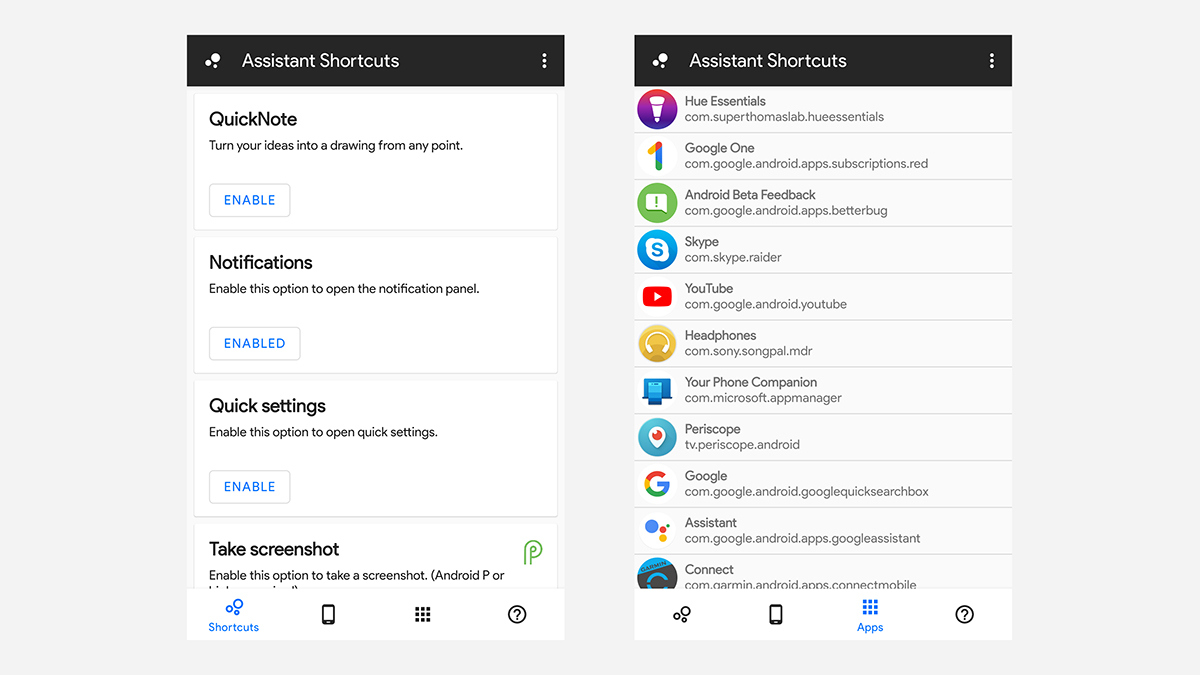
デバイスに専用のGoogle アシスタントボタンがある場合、「Assistant Shortcuts」を使えば、別のボタンに置き換えることができます(SamsungやLG製のデバイスの中には使えないものもあり)。なお使い方としては、Assistant ShortcutsをAIアシスタントに指定します。これにより、設定アプリを開いたりメモを取ったりできるのです。
「Keyboard/Button Mapper」も外観がかっこいいのですが、まだ正式にはリリースされていません。こちらではキーのリマップだけでなく、接続したキーボードでも動作し、多様なアクションが用意されています。まずは、正式リリースを待ちたいところ。
内蔵オプションを使用したAndroidボタンのリマップ
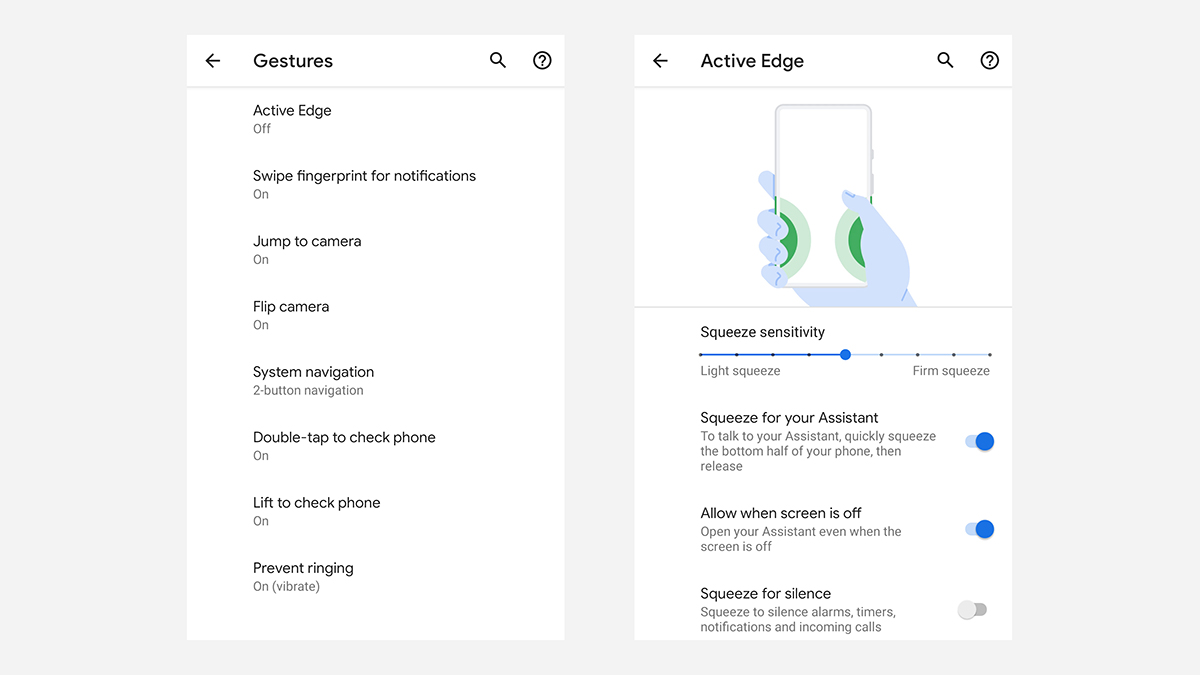
Android OSの内蔵機能でも、リマップができる場合があります。最近のSamsungのスマートフォンでは詳細機能の「Bixby」 からBixbyボタンのリマップが可能です。これにより、クイックコマンドを利用するか、あるいはアプリを起動することができます。
Active Edge機能を搭載したPixelスマートフォンでは、「設定→システム→ジェスチャ→アクティブエッジ」から、握って起動するアクションを変更したり、あるいは無効にもできます。たとえばGoogle アシスタントを起動したり、ミュートにしたりの設定が可能です。HTCのスマートフォンでも「Edge Sense」を使い、設定をカスタマイズできます。
OnePlusでは、OxygenOSにて複数のオプションが用意されています。「設定→ボタンとジェスチャ」から、ソフトウェアキーのカスタムが可能です。
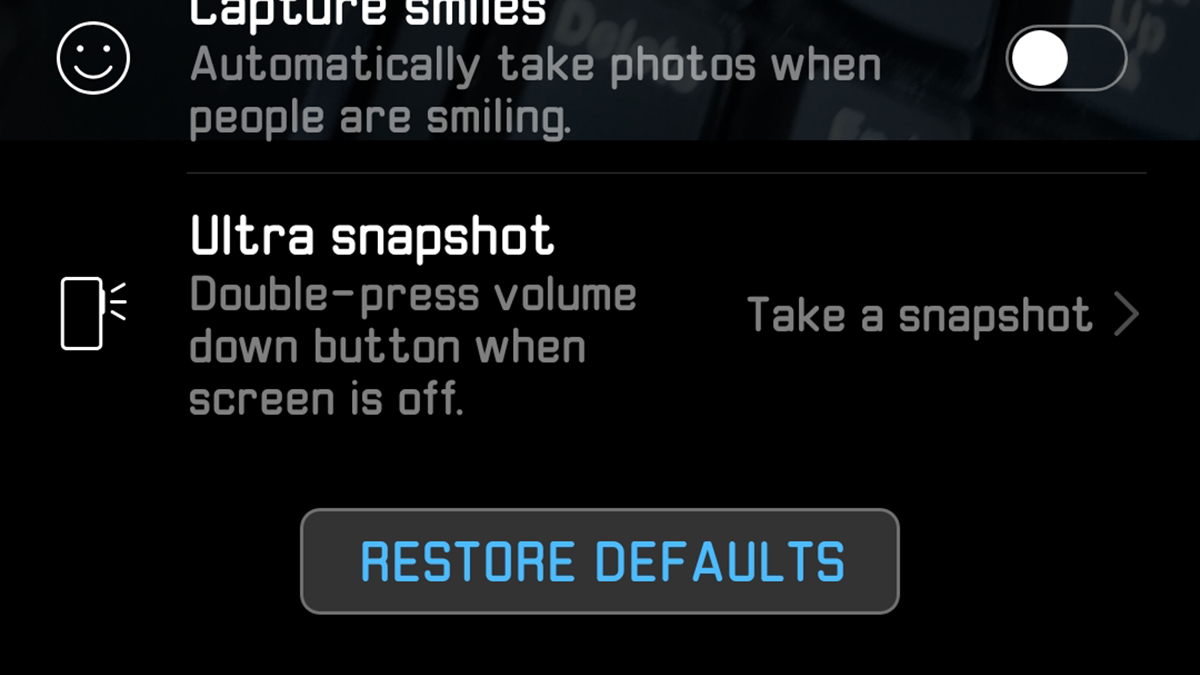
ただし、LG製の端末ではGoogle アシスタントボタンのカスタマイズはできません。「設定→機能拡張→ショートカット」を選択すれば、機能をオフにするオプションは表示されます。
音量ボタンでは多くの場合、カメラモードにて写真を取ることができます。そしてこの機能はカスタムできることが多く、たとえばカスタムされていないAndroid(やPixel)なら、カメラ画面の「More→セッティング→ジェスチャー」から、動作のカスタムができます(前面/背面カメラの切り替えやズーム機能も)。
最近のファーウェイ製端末では、カメラ画面から設定を表示させ「Ultra snapshot」にてロック画面から写真を撮るように設定することができます。それにしても、Android端末によってできることやできないこと、設定の場所が違うのは、ちょいと困りものですね…。
https://www.gizmodo.jp/2019/05/android-buttons-remap.html
2019-05-28 11:00:00Z
CAIiEM8FYqt8dKmRAaOr2MpWZrEqGAgEKhAIACoHCAowz7HbCjCk68sBMIuJTA
Tidak ada komentar:
Posting Komentar