写真好きの人なら結構そうなんじゃないかと思うのだけど、最近、SNSやWeb広告でやたらと「Luminar 4」(ルミナー)を見かけません?
多分、広告をいっぱい打ってるんだと思うのだけど、それがまた見てると使ってみたくなるのだ。
アプリ自体は2019年に登場してるので新しいわけではないのだけど、当時よりバージョンも上がっているようだし、いくらか割引価格になってるし、ってことで買ってみたのである。
そしたら予想以上に面白く、額面通りにちゃんと動作し、ややこしいテクニックなしでも使える。
面白い絵を作ることのみならず(みんなが背景に星空と惑星貼り付けてもしょうがないしね)、写真を救ってイメージ通りに仕上げることもできる。そして価格もそんなに高くないのである(定価は税込1万560円)。
何はともあれハデハデな空写真を作る話から
その手の写真現像&フォトレタッチ&画像処理ソフトといえば、アドビの「Photoshop」と「Photoshop Lightroom」が定番で、Photoshopを使えばそのくらいできちゃうのだけど、プロ向けだけあってコストもかかるし「なんでもできる道具を用意したので、それをどう組み合わせて何を作るかは使う人次第だよ、頑張ってね」というソフトなのでかなりハードルが高い。
その点、Luminar 4はPhotoshopほどの汎用性はないけど「素材さえ用意すればややこしい処理はAIを駆使してなんとかしたげるよ」というAI時代のフォトイメージングソフト。しかもそのレベルがめちゃ高いのだ。
得意なのはAIを使ったフォトレタッチ、空のある風景、そして人物のレタッチの3つ。
一番派手な空の話から行きたい。
まずLuminar 4に写真を登録する。フォルダごと登録してもいいし、個別に写真を登録しても良い。
開いた写真は「ライブラリ」に登録される。元画像を参照する形なので、ライブラリファイルはそう肥大化はしない。ライブラリは複数持てるので、プロジェクト別など適当に分けてやると管理しやすい。
で、いじりたいファイルを開く。とりあえず、「空」で遊ぶので渋谷スカイで撮った写真を。
わざとガラス越しが混じってたり空に網がかかってたり反射してたりする写真を選んでみました。
Luminar 4は実にいろんな仕事をしてくれるのだけれども、派手で分かりやすいのが「AIスカイ・リプレースメント」(空を置き換えちゃう)と「AI空の拡張」。さらに太陽も追加してくれる。
これの何がすごいのかというと、「空と空以外をAIが自動的に判断し、空の上にだけ処理をかける」って技。Photoshopでやろうと思ったら、まず空とそれ以外を分離し、空にだけ処理をかけるという作業が必要になる。それをさっとできる人はできるけど、何をしたい時どの機能をどう当ててやればいいか、より正確にきちっと処理するコツといったノウハウが必要になる。
では「AIスカイ・リプレースメント」してみたい。
サイドメニューの「クリエイティブ」を開くと、こんな感じで機能が並ぶので「AIスカイ・リプレースメント」を選択。
ここで空を選ぶ。とりあえず夕焼けを突っ込んでみた。
ちゃんと天井に張られた網もちゃんと避けて空が後ろに。これはなかなか。
さらに「AI空の拡張」で鳥を飛ばしてみた。こちらはオブジェクトを空に追加するための機能だ。あらかじめいくつか用意されているほか、ちょっと手間はかかるが自分で作ることもできる。
実に簡単である。恐ろしいくらい。しかも不自然さがあまりない。天井の網もちゃんと生かされているし。
背景の空には自前の画像を使うこともできるので昔撮影した妙にカッコよかった雲に置き換えてみた。いやほんとにこういう「科学忍法火の鳥」みたいな雲が出たことがあったのだ。
元の空や地平線とどこまで馴染ませるかはスライダーで調整すること。
うまくすれば撮影時と異なった時間帯の空でも、地面にその明るさや色を適度に反映させて馴染ませてくれるのだ。
太陽を追加したり飛行機を飛ばしたり、やりすぎるとめちゃ不自然になるけど、それはそれで面白い。
こういう絵を所要時間1分ほどで作れるのだ。ここまでくると写真というよりは写真を使った作品作りになっていくのだけど、それをここまで簡単に作れるのはたまらん。
写真を補正するソフトとしても優秀なのだ
空の合成までやらなくても、AIを使った賢いフォトレタッチソフトとしてもなかなか優秀だ。むしろ、こっちの方が実用的。ちょっと修正してやればもっと見せたいところが伝わるのに、ってことはよくある。でも、記事につける写真、ブログにつける写真、本で使う写真の一点一点をPhotoshopで細かく補正する手間暇はちょっとかけられない。わたしはLightroomでそういう作業をしてるけど、Luminar 4はそれをすごく簡単にこなしてくれる。
それがAI補正の力。
この写真、先日目黒不動で撮ったものだけど、逆光だったので鳥居と社殿が暗い。でもそっちに露出を合わせると今度は空が白とびしちゃう。空の青さも残したい。
とりあえず「AI補正しちゃえ」ってことで、「AI補正」と「AIストラクチャ」かけてみた。
あとは「ライト」パネルを使って微調整してやればOk。ライトではホワイトバランス、露出、ハイライトやシャドー、トーンカーブなどフォトレタッチソフトや現像ソフトでおなじみの項目が並ぶ。
もう一つ、ガラス越しに撮った写真。ガラス越しに斜めから撮ってるのでちょっと白っぽくなってしまったのである。
そこで、ちょいと「ランドスケープ・エンハンサー」で「霞軽減」+「ゴールデンアワー」。
するとガラス越しによる低コントラストが解消されてくっきりする。本来は遠くがちょっと霞んでる風景写真に使うものなのだけど、結構用途は広いのだ。
ポートレートでもAIは使える
最後はポートレート。人によってはこれが一番使える機能かも。人物写真の程よい補正って結構難しいからね。
というわけで、以前デジカメレビュー用に撮った写真を引っ張り出してきた。Luminar4はポートレート専用の機能を持ってるのでそれを開く。
ポートレートには4つの機能があるが、注目は「AIスキン・エンハンサー」と「AIポートレート・エンハンサー」の2つ。順番にかけてみたい。
AIスキン・エンハンサーは文字通りAIを使って肌を不自然にならないよう程よく滑らかにしてくれるもの。
「光沢を除去」はなかなか便利。光が反射してテカってしまった箇所を直してくれる。
さらにAIポートレート・エンハンサーであれこれ調整。
「フェイスライト」で顔を明るくし、「アイエンハンサー」で目元をくっきりさせ、「ダークサークルの除去」で目の隈を軽減させ、唇をちょっと赤くして鮮やかに。「スリムフェイス」はついでに。
目も大きくしようと思ったけど、もともと目がぱっちりしてる写真なのでそれは割愛。
あとは全体を見て色や明るさを調整すれば完了だ。
少々処理が重いのでそれなりのマシンで
AIネタを中心に遊んでみたが、もちろんもっと細かい調整機能を持ってるので、AI系でざっくりイメージを固めたり整えたりしてあとは微調整をかますっていう使い方になるわけだが、フォトレタッチに慣れてないとその辺の勘所がなかなか分からないかも。
で、Luminar 4はいくつものプリセットを用意してる。
自分で作った各処理のセットをオリジナルのプリセットとして保存することもできるので、同じ処理をいろんな写真に対してかけるのも簡単だ。
Luminar 4は派手な空いじりが目立つけど、使ってみると実に汎用的で賢いツール。日常的な写真の仕上げやポートレートにもいい。RAWデータの方がより修正の余地が広くておすすめだが、JPEG画像でも問題ない。
PhotoshopやLightroom Classicからプラグインとして呼び出すこともできるのでそれらのユーザーも日常的に使うことができる。
ただ、簡単な操作の裏で複雑な処理を行っているので、それなりのCPUパワーとメモリは必要だ。でもそのくらいはしょうがないかなと思わせてくれる。写真好きなら体験版でいいので使ってみる価値あり。
関連記事
関連リンク
https://news.google.com/__i/rss/rd/articles/CBMiPGh0dHBzOi8vd3d3Lml0bWVkaWEuY28uanAvbmV3cy9hcnRpY2xlcy8yMDA2LzMwL25ld3MwNTQuaHRtbNIBAA?oc=5
2020-06-29 22:15:00Z
CBMiPGh0dHBzOi8vd3d3Lml0bWVkaWEuY28uanAvbmV3cy9hcnRpY2xlcy8yMDA2LzMwL25ld3MwNTQuaHRtbNIBAA

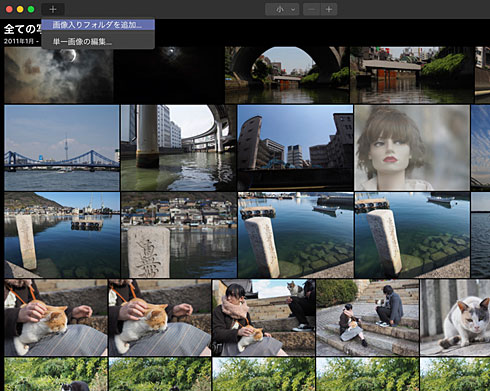
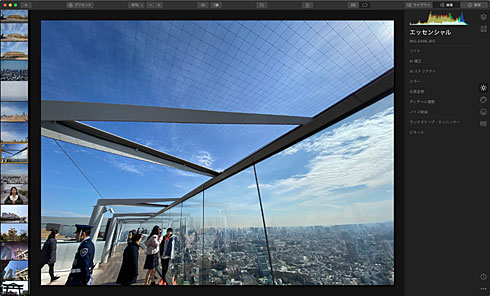
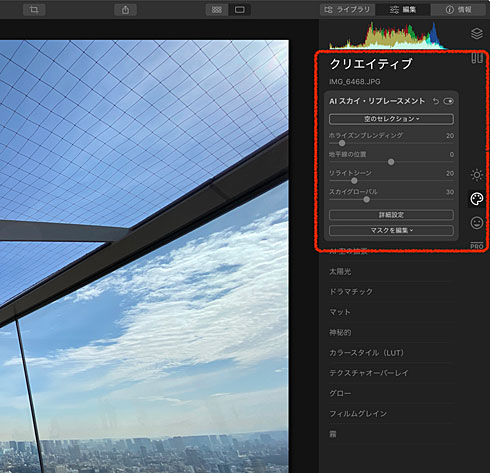
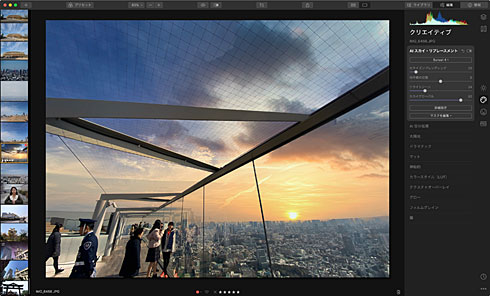
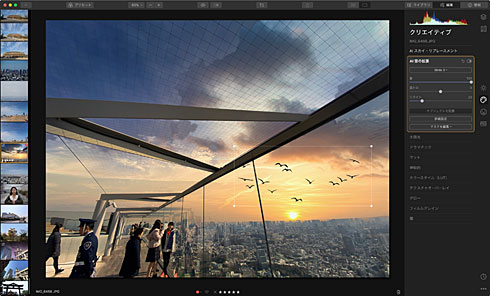
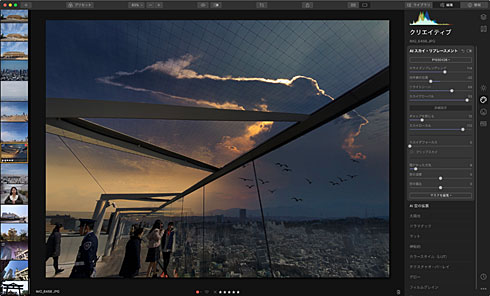
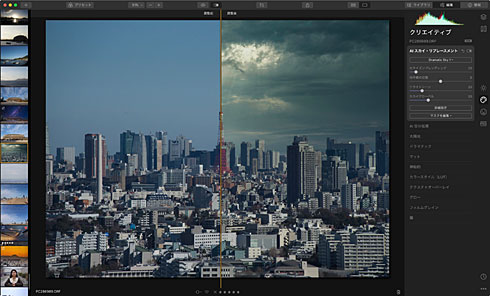

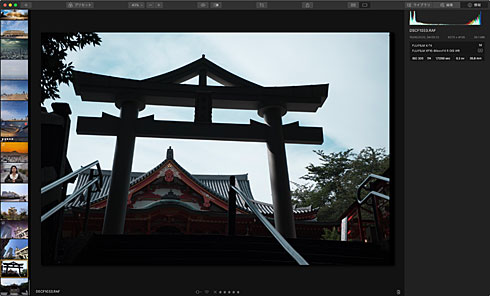


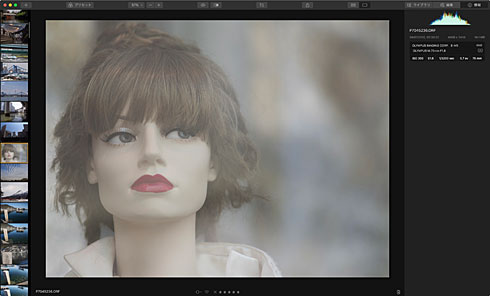
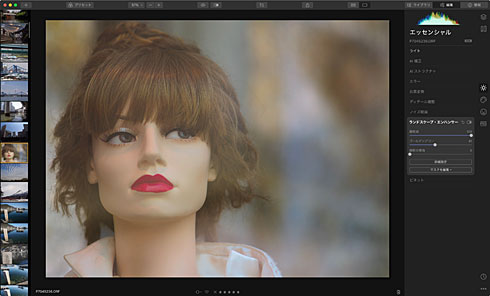
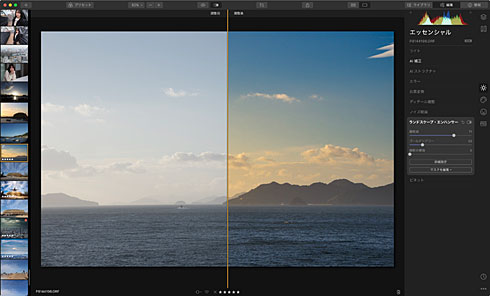



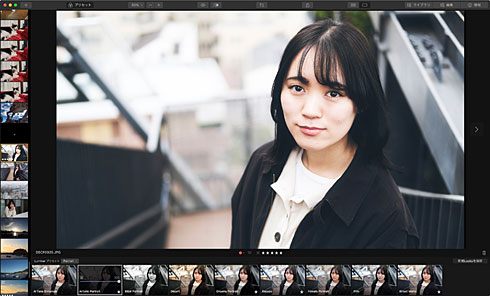
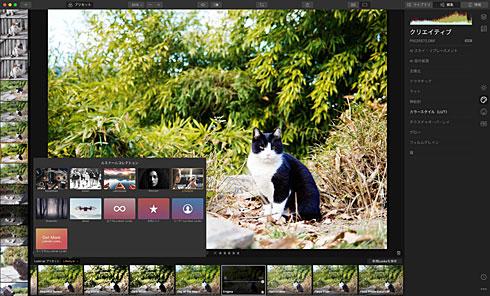
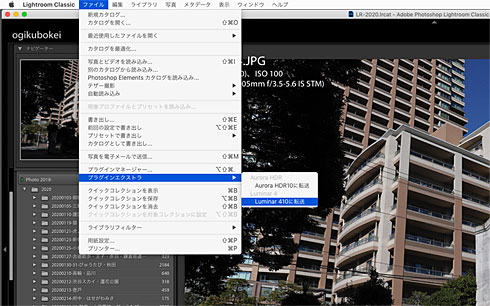
Tidak ada komentar:
Posting Komentar