Microsoft(マイクロソフト)の新しいOS「Windows 11(ウィンドウズイレブン)」のリリース日が、米国太平洋時間の10月5日(日本時間では10月6日の深夜から早朝)に決定しました。Windows 10パソコンのうち、Microsoftが定めた動作要件(動作条件)を満たすものについては、同日から2022年前半にかけて、更新の通知が順次表示され、アップグレードできる予定です。
そもそも、自分が使っているWindowsパソコンでWindows 11は動作するのでしょうか。するとして、どのような準備が必要なのでしょうか。解説していきます。
おことわり
この記事は2021年9月5日現在の情報を元に執筆しています。リリースの予定は予告なく変更されることがありますのでご注意ください。
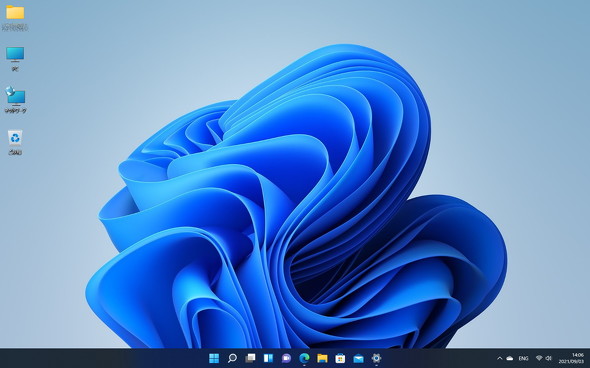 Windows 11のデスクトップ
Windows 11のデスクトップそもそも「Windows 11」ってどんなOS?
Windows 11はWindows 10の後継OSで、システムの中核はWindows 10のものとほぼ同じです。そのため、従来のWindowsの新バージョンと比べると、システム面での“激変”要素は少なめとなっています。
ただし、画面の見た目が一部変わった他、新機能の追加、既存機能の仕様の変更なども行われています。主な変更点を簡単にチェックしてみましょう。
タスクバーやウィンドウのデザイン変更
一番分かりやすい所では、タスクバーのアイコン類が中央に寄せられています。これにより解像度の高い(きめ細かい画面を持つ)ディスプレイにおけるマウス操作が楽になりました。
Windowsロゴのアイコンを押すと出てくる「スタートメニュー」の表示内容も変わっています。よく使うアプリ、あるいはよく開くファイル(文章、表計算シート、プレゼンテーションなど)が決まっているという人にとっては、使いやすさが向上します。
「タスクバーのアイコンが中央寄りなのは違和感を覚える」という人は、従来通りの左寄せとすることもできます(要設定)。
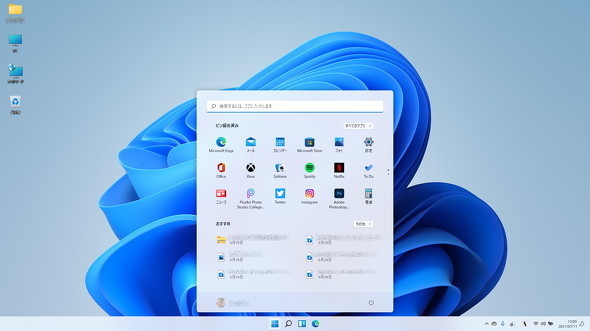 タスクバーのアイコン類は、標準で中央寄せとなりました。設定を変更すると従来通りの左寄せにもできます
タスクバーのアイコン類は、標準で中央寄せとなりました。設定を変更すると従来通りの左寄せにもできます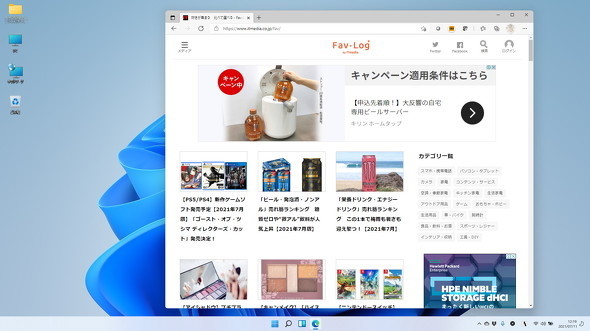 ウィンドウの基本デザインは、Windows 10のものを踏襲しています。ただし、最大化していないウィンドウは四隅が丸く表示されるようになりました(アプリによっては非対応です)
ウィンドウの基本デザインは、Windows 10のものを踏襲しています。ただし、最大化していないウィンドウは四隅が丸く表示されるようになりました(アプリによっては非対応です)ウィンドウ整理の拡充
ウィンドウのスナップ(整理)もしやすくなりました。各ウィンドウの「最大化」「元のサイズに戻す」アイコンにマウスポインターを持って行くと、どのようにウィンドウを整理するか候補が出てきます。好みのレイアウト(と位置)を選択すると、その通りにウィンドウの位置とサイズが調整されます。
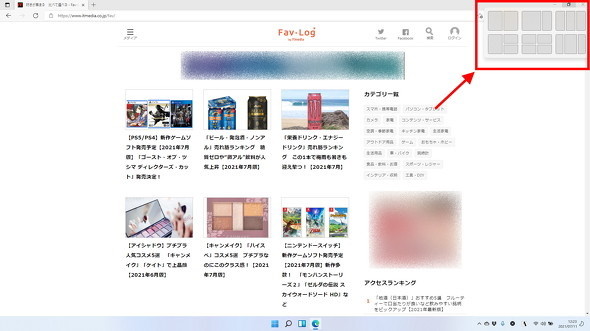 ウィンドウの「最大化」「元のサイズに戻す」アイコンにマウスポインターを持って行くと、スナップのレイアウト候補が出てきます。好みのレイアウトと位置を選択すると、その通りにウィンドウの位置とサイズが調整されます
ウィンドウの「最大化」「元のサイズに戻す」アイコンにマウスポインターを持って行くと、スナップのレイアウト候補が出てきます。好みのレイアウトと位置を選択すると、その通りにウィンドウの位置とサイズが調整されます「ウィジェット」の復活
Windows 11では、新機能として「ウィジェット」が搭載されました。これはニュース、カレンダーやスケジュールなどを1カ所にまとめて表示できる機能で、Windows VistaやWindows 7の「ガジェット」と似た役割を果たします。ある意味で“復活”ともいえます。
ただし、ガジェットとは異なり、ウィジェットはデスクトップ画面に常駐しません。ウィジェットはタスクバーの専用アイコンをクリック(タップ)するか、キーボードでWindowsキーを押しながらWキーを押すと表示可能です(アイコンは非表示化にできます)。
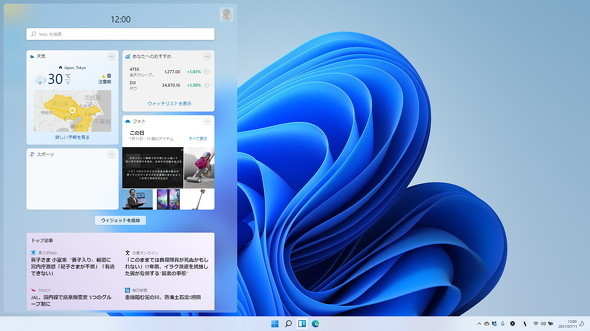 ウィジェットは、いろいろな情報をひとまとめにして表示できるので便利です
ウィジェットは、いろいろな情報をひとまとめにして表示できるので便利です「Microsoft Store」の一新
アプリや各種コンテンツをインストール/購入できる「Microsoft Store」は、見た目を一新した上で機能強化を図っています。
まず、Storeアプリの見た目を一新したことで、アプリやコンテンツの検索がしやすくなりました。Windows 10のStoreアプリと比べると「あれ、これはどこを見ればいいのかな……?」と迷うことも少なくなります。「Adobe Creative Cloud」「Zoom」など、昨今のビジネスシーンで欠かせないアプリも、Microsoft Storeを介してインストールできるようになる予定です。
さらに、「Amazon Appstore(Amazonアプリストア)」に掲載されているAndroid端末用のアプリも利用できるようになります。Windowsアプリに加えて、スマートフォンで慣れ親しんでいるAndroidアプリも使えることは魅力といえます。
Windows 10からバージョンアップした場合の注意点
Windows 10からWindows 11にバージョンアップした直後にMicrosoft Storeアプリを起動すると、アプリがWindows 10版のまま存置されてしまうことがあります。
この場合、Storeアプリ自身の更新を行えばWindows 11版に移行できます。手順は以下の通りです。
- Microsoft Storeアプリを起動する
- メニュー(横に並んだ3つの点)をクリック(タップ)する
- 「ダウンロードと更新」をクリック(タップ)する
- 「最新情報を取得する」をクリック(タップ)する
- 「Microsoft Store」のダウンロードボタンをクリック(タップ)する(※2)
- Microsoft Storeのウィンドウが閉じたら30秒程度待つ
- 再度Microsoft Storeアプリを起動し、更新されたかどうかを確認する
(※2)別のアプリもまとめて更新する場合は「すべて更新」をクリック(タップ)する
Androidアプリの利用について
Windows 11のリリース日時点では、Androidアプリを使う機能は実装されません。後日行われる予定のWindows 11とStoreアプリの更新によって利用できるようになります。
なお、Androidアプリの実行機能は、9月からテストが開始される見通しです。このテストは「Windows Insider Program」(Windowsの更新プログラムや新バージョン/新機能を通常のユーザーに先行して利用できるプログラム)の参加者に提供されます。
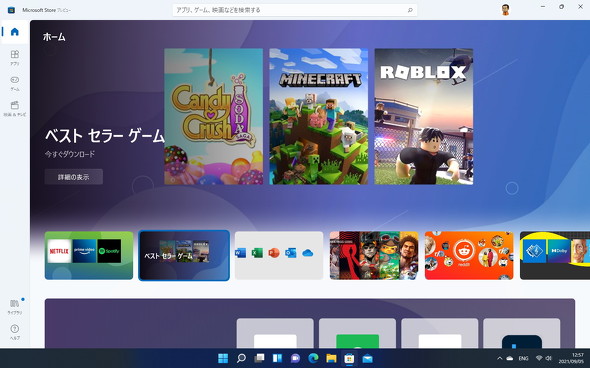 Windows 11版のMicrosoft Storeは、見た目が刷新されてアプリやコンテンツを探しやすくなった
Windows 11版のMicrosoft Storeは、見た目が刷新されてアプリやコンテンツを探しやすくなった「Microsoft Teams」の統合
Windows 11では、Microsoftのグループウェア「Microsoft Teams」がOSの機能の1つとして統合されます。
Teamsは大企業や学校で採用されることが多く、最近では個人が利用する際に便利な機能も拡充されています。普段からTeamsを使っている人なら、アプリを別途インストールすることなく使えるようになるので便利です。
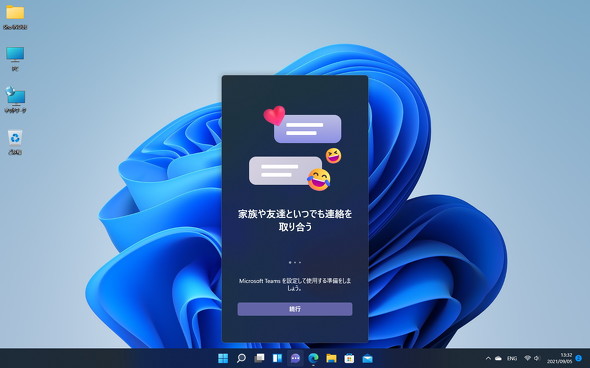 Windows 11では、Microsoft Teamsが統合されています
Windows 11では、Microsoft Teamsが統合されていますWindows 11の動作要件は?
先述の通り、Windows 11のシステムの中核はWindows 10のものとほぼ同じです。基本的にはWindows 10が稼働するパソコンなら、Windows 11も動きます。
しかし、パソコンのセキュリティを向上する観点から、Microsoftは動作要件を従来よりも厳格化しています。具体的な動作要件は以下の通りです。
- CPU:1GHz以上で2コア以上の64bitプロセッサまたはSoC(※3)
- メモリ:4GB以上
- ストレージ:64GB以上
- システムファームウェア:UEFIかつ「セキュアブート」に対応しているもの
- TPM:バージョン2.0に対応しているモジュール
- グラフィックスカード(GPU):「WDDM 2.0」以上に準拠するDirectX 12互換品
- ディスプレイ:9型以上かつHD(1280×720ピクセル)以上の解像度に対応するもの
- インターネット接続:必須(Homeエディションのみ)
- Microsoftアカウント:必須(Homeエディションのみ)
(※3)SoC(System-On-a-Chip):CPUやWi-Fi(無線LAN)通信モジュールなど、コンピューターを構成する際に必要な複数のハードウェアを1枚のチップに収納したもの
動作要件の中で、特に重要なのはCPU、セキュアブート、TPMの3点です。どういうものなのか、簡単に解説します。
CPU
CPUは、パソコンの頭脳に相当する部分です。Intel(インテル)製のCPUであれば第8世代Coreプロセッサ以降、AMD製のCPUであればRyzen 2000シリーズ以降が動作の目安となっています。ただし、Microsoftが実施した各種テストを通して、Intelの第7世代Coreプロセッサのごく一部も動作対象に加わりました。
具体的な対象品目(型番)は、MicrosoftのWebサイトで公開されています。自分のパソコンが当該のCPUを搭載しているかどうか、まず確認してみてください。
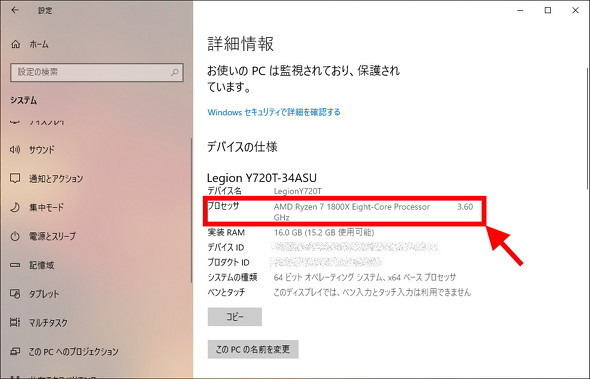 使っているパソコンのCPU(SoC)の名前は、「設定」の「システム」内にある「詳細情報」から調べられます。キーボードでWindowsキーを押しながらXキーを押し、その後にYキーを押して表示しましょう
使っているパソコンのCPU(SoC)の名前は、「設定」の「システム」内にある「詳細情報」から調べられます。キーボードでWindowsキーを押しながらXキーを押し、その後にYキーを押して表示しましょうセキュアブート
セキュアブート(Secure Boot)はパソコンの起動時に悪意のあるプログラムを実行させないための仕組みです。OSを起動する際に「電子署名」を照合し、署名のないOS、あるいは署名に異常のあるOSは起動させないことで安全性を高めています。
一部の例外を除き、Windows 8以降をプリインストール(初期導入)しているメーカー製パソコンは、標準でセキュアブートが有効です。一方で、自作パソコンや、パソコンショップが市販パーツを使って組み立てたパソコンでは有効化されていないこともあります。
自分のパソコンがセキュアブートで起動しているかどうかは「システム情報」というアプリで調べられます。手順は以下の通りです。
- 検索ボックスをクリック(タップ)する(検索ボックスを非表示としている場合は、Windowsキーを押しながらQキーを押す)
- 「msinfo32」と入力する
- 「システム情報」をクリック(タップ)する
- BIOSモードが「UEFI」、セキュアブートの状態が「有効」になっていることを確認する
ファームウェアを「UEFI」にする方法や、セキュアブートを有効化する方法は、パソコンのメーカーや機種によって異なります。パソコンのマニュアルやサポートサイトを参照してください。
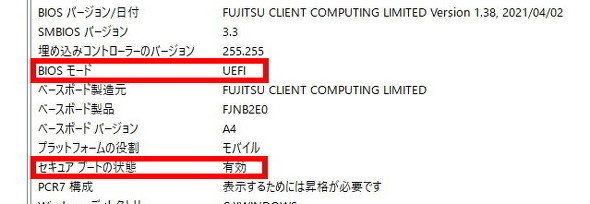 システム情報の「要約」画面の「BIOSモード」と「セキュアブートの状態」を確認してください
システム情報の「要約」画面の「BIOSモード」と「セキュアブートの状態」を確認してくださいTPM(セキュリティチップ)
TPMは「Trusted Platform Module」の略で、パソコンに追加のセキュリティ機能を提供するためのチップです。TPMを使う代表的な機能としては、ストレージ(SSDやHDD)を暗号化する「BitLocker(ビットロッカー)」があります(※4)。
(※4)Windows 10 HomeではBitLockerを利用できません。Home以外のエディションではTPMなしでもBitLockerを利用できますが、機能に制約が出る場合があります(参考リンク)
先述の通り、Windows 11ではTPM 2.0に対応するセキュリティチップが必須となります。ビジネスパソコンでは搭載されていることが多いのですが、家庭向けパソコンでは未搭載、あるいは出荷時は無効化されていることがあります。
TPMが有効か無効か、有効な場合のバージョンを確認するには「Windowsセキュリティ」を使うのが便利です。手順は以下の通りです。
- 検索ボックスをクリック(タップ)する(検索ボックスを非表示としている場合は、Windowsキーを押しながらQキーを押す)
- 「セキュリティ プロセッサ」と入力する(半角スペースを忘れずに)
- 「セキュリティ プロセッサ」をクリック(タップ)する
- 表示内容をチェックする
TPM 2.0チップを搭載しているのに無効化されている場合は、ファームウェアの設定で有効化できます。また、自作パソコン用のマザーボードでは、別売のモジュール(部品)を使うことでTPM 2.0チップを追設できることもあります。詳細は、パソコンのマニュアルやサポートサイトで確認してください。
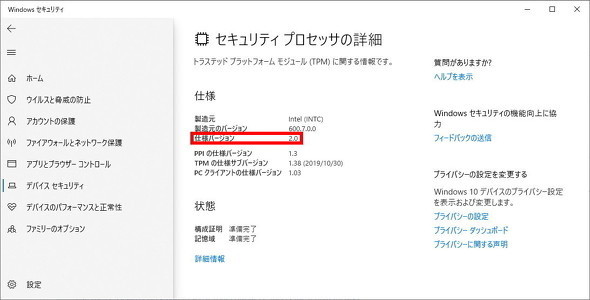 TPMの有無やバージョンはWindowsセキュリティで調べられます。TPMが搭載されている場合「仕様バージョン」が2.0ならTPM 2.0準拠のセキュリティチップが搭載されています
TPMの有無やバージョンはWindowsセキュリティで調べられます。TPMが搭載されている場合「仕様バージョン」が2.0ならTPM 2.0準拠のセキュリティチップが搭載されていますWindows 10からアップグレードは「新しめのパソコン」から通知
冒頭で触れた通り、米国太平洋時間の10月5日以降、Windows 11の動作要件を満たすWindows 10パソコンには順次、「Windows 11にアップグレードできる」という旨の通知が表示されます。また、Windows Updateの画面にも同じ内容が表示されます。
あくまでも、この通知や表示は「アップグレードできる」と知らせるものです。実際にアップグレードするかどうかはユーザーの判断に委ねられます。
Microsoftによると、発売時期が新しめのパソコンから順次適用するそうです。ごく一部の例外を除いて、2019年以降に発売されたパソコンは動作要件を満たしているため、真っ先に通知が出るものと思われます。
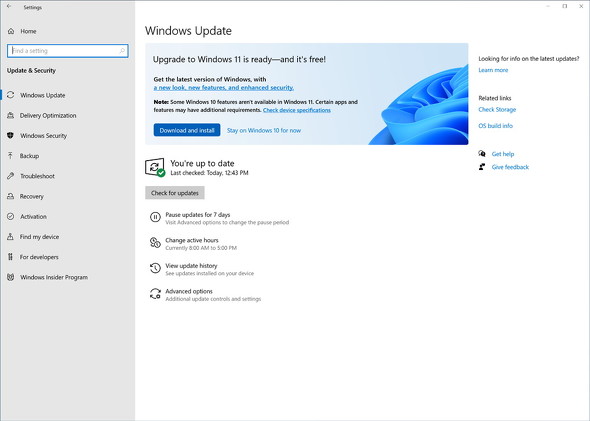 Windows 11へのアップグレードができると判断されたパソコンでは、Windows Updateの表示がこのように変わります。「ダウンロードとインストール」をクリック(タップ)すれば、すぐにWindows 11へのアップグレードが始まります。「今はWindows 10を使う」をクリック(タップ)すると、引き続きWindows 10の更新を受けられます(出典:Microsoft、英語表示)
Windows 11へのアップグレードができると判断されたパソコンでは、Windows Updateの表示がこのように変わります。「ダウンロードとインストール」をクリック(タップ)すれば、すぐにWindows 11へのアップグレードが始まります。「今はWindows 10を使う」をクリック(タップ)すると、引き続きWindows 10の更新を受けられます(出典:Microsoft、英語表示)動作要件を簡単に調べるなら「PC正常性チェック」
「動作要件をいちいち把握して調べるのは面倒だ!」という人は、Microsoft純正のアプリ「PC正常性チェック(PC Health Check)」をインストールすれば簡単に調べられます。このアプリを使うと、自分のパソコンがWindows 11の動作要件を満たしているかどうか、満たしていない場合は何が問題なのかを調べられます。
9月5日現在、PC正常性チェックアプリは「プレビュー版」という扱いですが、Windows 11の動作要件を調べる上では問題なく利用できます。
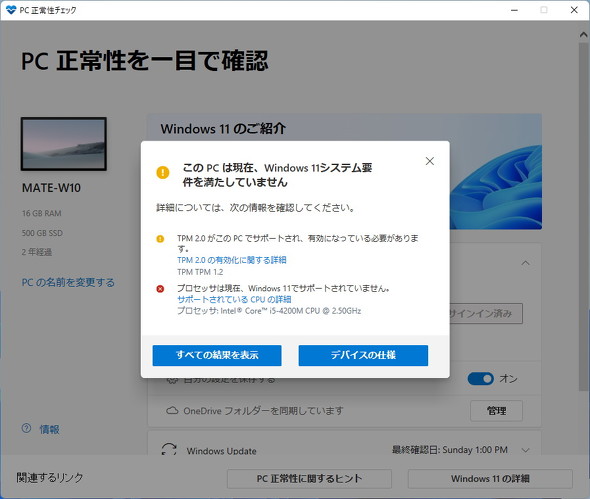 PC正常性チェックアプリは「プレビュー版」ですが、動作要件の“何を”満たしていないのかチェックすることはできます
PC正常性チェックアプリは「プレビュー版」ですが、動作要件の“何を”満たしていないのかチェックすることはできます要件を満たしているのにアップグレードできない場合
繰り返しですが、Windows 11の動作要件を満たしているWindows 10パソコンには、米国太平洋時間の10月5日から2022年前半にかけて、順次アップグレードの案内が届きます。
しかし、動作要件を満たしているのにアップグレードの通知が来ない場合は、以下のポイントをチェックしてみてください。
- 「既知の問題」が生じていないかどうか
Windows 11へのアップグレードは、Windows 10の「機能アップデート」(大規模なアップデート)として配信されます。機能アップデートでは、特定のパソコンやハードウェアでのみ発生する「既知の問題(Known issues)」が確認されている場合、その問題が解消するまでバージョンアップ(アップグレード)が抑止されることがあります。
通知がなかなか来ない場合は、「Windowsのリリースの正常性」において既知の問題が報告されていないかどうか確認してみてください。
- Windows Updateを抑止していないかどうか
Windows 10 Pro/Enterpriseでは、Windows Updateの適用を延期/抑止する機能を搭載しています。両エディションを利用しているユーザーで通知が出てこない場合は、Windows Updateの設定を確認してみてください。
なお、「グループポリシー」が設定されている場合、あるいは企業/団体が「Windows Update for Business」を使ってWindows Updateの制御を行っている場合は、ユーザー側の意思でWindows 11へのアップグレードを行えない場合があります。パソコンの管理者(情報システム担当者など)に問い合わせてみてください。
アップグレードの準備はどうすればいい?
アップグレードの通知や表示が出てきた場合、その指示に従えばアプリのデータや設定を保持したままWindows 11に移行できます。よほどのことがなければ、何の問題もなくアップグレードは完了するはずです。
ただ、通常のアップデートよりも大規模な更新であることは間違いなく、まれにアップグレードの途中で正常に起動できなくなったり、アップグレードの完了後におかしな挙動を見せたりする可能性もあります。
「アップグレードには念を入れたい」という人は、以下の準備をしておくことをおすすめします。
メーカーサイトで状況を確認する
アップグレードに際して、パソコンのメーカーやモデルによっては固有の問題が発生することがあります。しかし、その多くは事前に対策をしておけば回避できます。
主要なパソコンメーカーは、アップグレードに関する特設サイトを用意しています。アップグレードの対象機種や注意事項(※5)などが掲載されているので、必ず確認しましょう。
(※5)注意事項は、後日掲載となるメーカーもあります
重要なデータを事前にバックアップする
Windows 11へのアップグレードの途中でエラーが発生した場合は、自動的にWindows 10へとロールバック(巻き戻し)されます。このロールバックは精度が高く、失敗することはあまりありません。
しかし、エラーの原因によっては、ロールバックに失敗して、古いOS(Windows 10)も正常に起動できなくなる恐れがあります。OSが起動できないとなると、重要なデータの救出が難しくなる可能性もあります。
消えてしまったら困るデータがある場合は、外付けのUSBストレージ(HDDやSSD)、USBメモリやクラウドストレージ(OneDriveやDropboxなど)に事前バックアップしておくと安心です。
「リカバリーメディア(回復ドライブ)」を作成する
OSが正常に起動できなくなった場合、その原因によってはパソコンを出荷時状態に戻さざるを得ないことがあります。その場合、「リカバリー(再セットアップ)メディア」を事前に作成しておくと便利です。
最近のWindows 10パソコンでは、Windows標準の「回復ドライブ」機能を使って、USBメモリにリカバリーメディアを作成することが一般的です。回復ドライブは、正常に起動できなくなったパソコン(OS)の状態チェックや復元にも使えるので、事前に作っておくと非常に便利です。
回復ドライブの作成に必要なUSBメモリの容量は16GB以上ですが、プリインストールソフトウェアの多いパソコンでは、さらに大きな容量を要求されることもあります(必要な容量は手順の途中で提示されます)。
作成の手順は、以下の通りです。
- パソコンに必要な容量のUSBメモリを接続する
- 検索ボックスをクリック(タップ)する(検索ボックスを非表示としている場合は、Windowsキーを押しながらQキーを押す)
- 「回復ドライブ」と入力する
- 結果に出てきた「回復ドライブ」アプリをクリック(タップ)する
- 「回復ドライブにシステムファイルをバックアップする」にチェックを入れて「次へ」をクリック(タップ)する
- しばらく待つ(3〜10分程度かかります)
- 書き込み先のUSBメモリを選択して「次へ」をクリック(タップ)する
- 警告文をよく読んで「作成」をクリック(タップ)する
- しばらく待つ(30〜90分程度かかります)
- 完了画面が出たら「完了」をクリック(タップ)する
一部メーカーでは、独自のアプリを使ってリカバリーメディアを作成する場合があります。その場合の作成方法は、パソコンの取扱説明書やサポートサイトで確認してください。
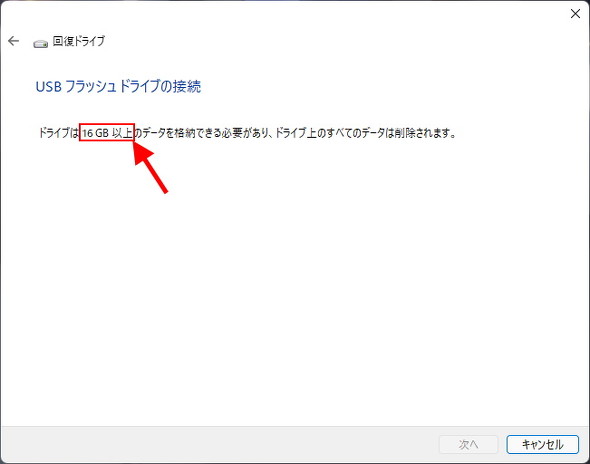 回復ドライブを使ってリカバリーメディアを作成するパソコンの場合、手順の途中で必要な空き容量が出てきます。通常は16GBですが、プリインストールアプリが多いパソコンは、より大きな容量を要求してくることがあります
回復ドライブを使ってリカバリーメディアを作成するパソコンの場合、手順の途中で必要な空き容量が出てきます。通常は16GBですが、プリインストールアプリが多いパソコンは、より大きな容量を要求してくることがありますこちらの記事もチェック!
https://news.google.com/__i/rss/rd/articles/CBMiO2h0dHBzOi8vd3d3Lml0bWVkaWEuY28uanAvZmF2L2FydGljbGVzLzIxMDkvMDUvbmV3czAzNy5odG1s0gE2aHR0cHM6Ly93d3cuaXRtZWRpYS5jby5qcC9mYXYvYW1wLzIxMDkvMDUvbmV3czAzNy5odG1s?oc=5
2021-09-05 08:40:31Z
52783610467221
Tidak ada komentar:
Posting Komentar