内なるオスカー受賞監督を解き放て…!
動画編集のハードルがかつてないほど低くなっています。ちょっと前までは高価だった動画編集ソフトも、いまや値段が下がる一方。
無料編集アプリもいろいろと出てきています。まともな素材が揃ってさえいれば、無料アプリを使いこなしてプロ顔負けの動画を作るのも夢ではないかも。
以下、米GizmodoのDavid Nield記者がオススメする無料動画編集アプリ6選です。
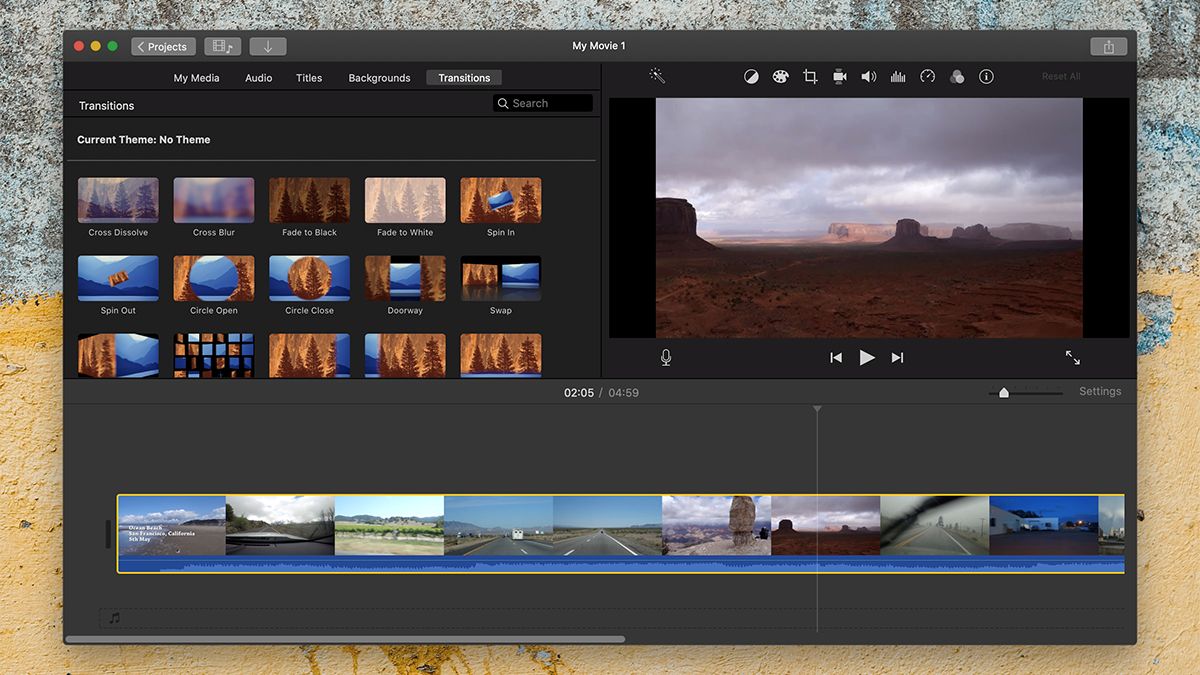
数ある動画編集アプリの中で、AppleのiMovieが特に優秀だとは言いません。WindowsやAndroidでは使えませんし。でも、Appleユーザーにとっては素晴らしき無料アプリ。データをiCloudに上げておけば、MacからiPhoneへ、iPadへと移行しながら編集を続けることができます。
右方向に進行する時間軸に沿って動画クリップや音源を並べていくタイムライン表示なので、ビギナーでも使いながら感覚的にやり方を覚えていけますし、高度なオプションやエフェクトが必要な人にもしっかり応えてくれます。動画編集の基本である動画クリップのトリミングや分割などの操作に加え、クロップ、手ぶれ補正、ノイズ除去や、再生スピードの調整ができます。
オーディオ・タイトル・背景・トランジションは使い勝手がよく、あまり難しいことをやろうとしなければ充分でしょう。また、オート修正機能もいくつか用意されているので、努力せずとも映像に磨きをかけられます。すでにMacをお使いなら、まずはiMovieを試してみては。
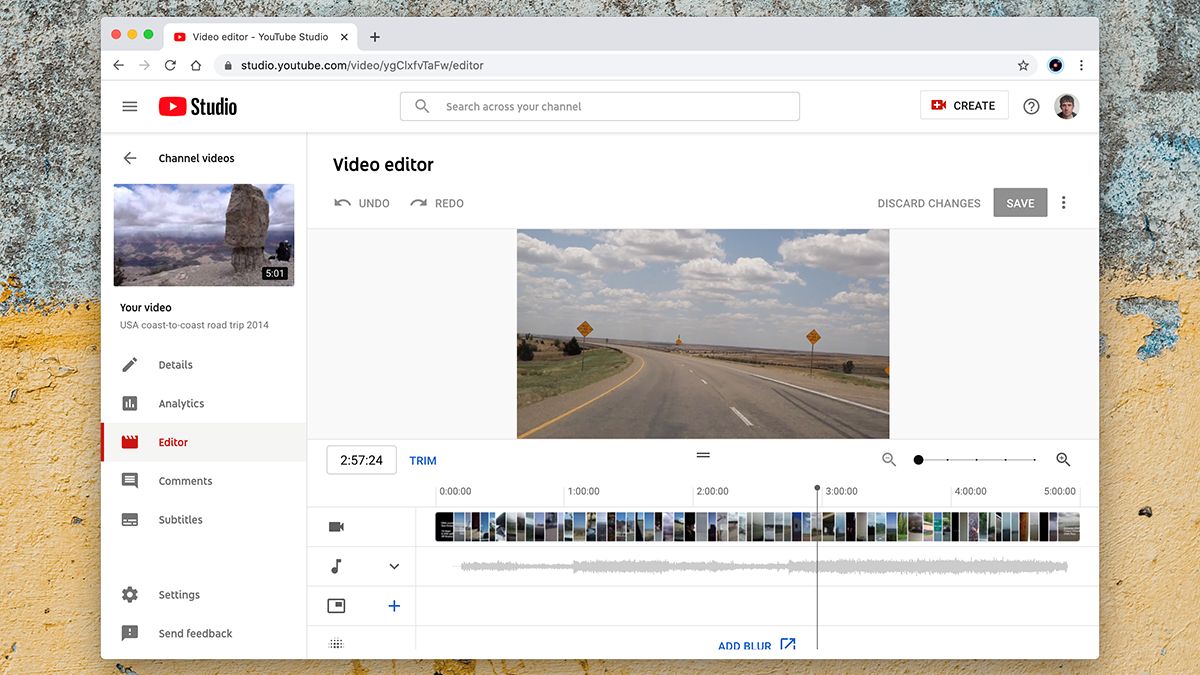
どうせ編集し終わった動画をYouTubeで公開するのなら、同じところで編集するのも手です。
YouTubeの動画エディターはお使いのブラウザ上で起動するんですが、ちょっと見つけにくいのが難点。YouTubeチャンネルを持っていることが前提となりますが、まず動画をYouTubeチャンネル上にアップロードし、左側のメニューから[エディタ]を選べば編集モードに移ります。
または、Googleアカウントをお持ちなら、YouTube Studioにログインして、左側のメニューから[動画]を選択し、編集したい動画をクリックしてから再度左側のメニューで[エディタ]をクリックします。
YouTube Studioのエディターは、以前はYouTube上のクリエイターツールで行っていたことがほぼ全て可能となっています。すでに編集し終わった動画を公開前に最後の微調整を加える際に使うのがベスト。分割やトリムはもちろんのこと、オーディオトラックを加えたり、ぼかし(モザイク)をかけることもできます。ただし、いくつもの動画を組み合わせるような大きな編集作業には向いていません。
もうひとつ便利なのは、YouTubeで視聴後に出てくるエンドスクリーンの内容も編集できること。次にどの動画に飛ぶかも選べます。
トランジションやタイトル字幕を入れたりするような凝ったことはできませんが、公開する動画を今一度リタッチしたい時のベーシックな動画編集機能が揃っています。
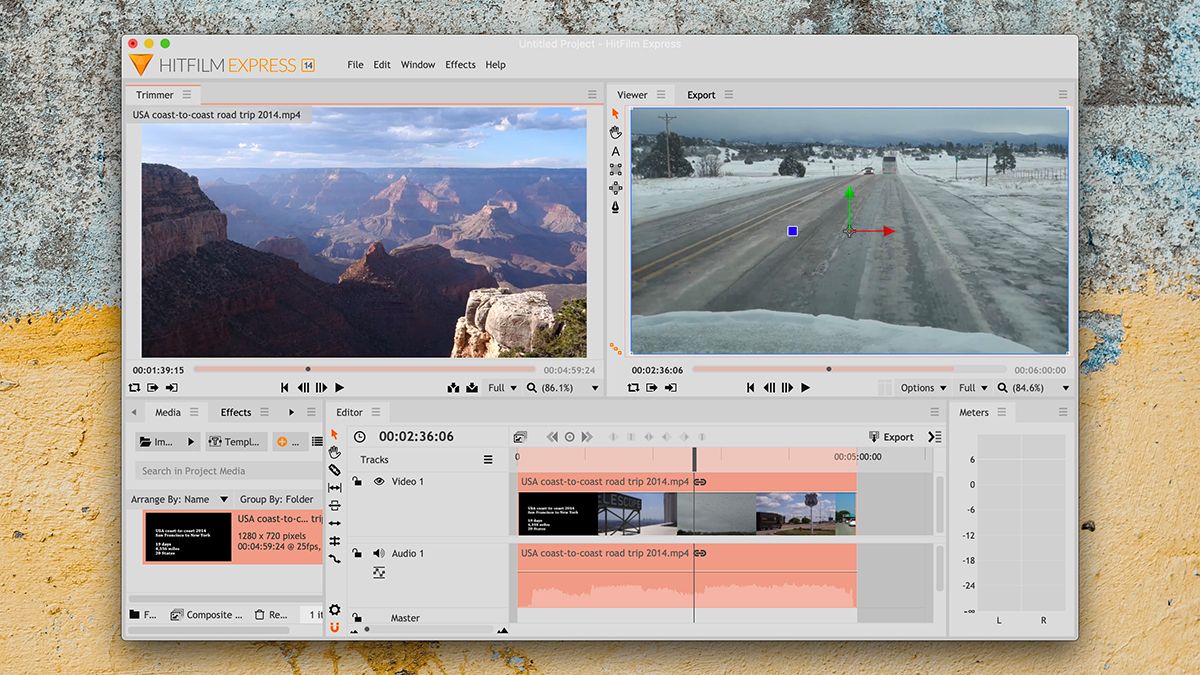
プロ向けの動画編集ソフト「HitFilm Pro」を手がけるHitFilmが、ありがたくも無償提供しているのが「HitFilm Express」。趣味でムービー作りを楽しみたい人なら、無料バージョンの機能性で充分以上に満足するはず。テンプレートには頼らず全部自分の手で作り上げたい!という人には特におすすめです。
インターフェースはシンプルで使いやすく、動画とオーディオファイルを無制限に読み込めます。タイトル字幕やトランジションもお手のもの。動画の細かいところまで編集したい時に使えるツールも満載で、アニメーションや合成ビデオも作成できます。
さらに、HitFilm Expressのチュートリアルがウェブ上に豊富にあるので、操作でわからないことがあったら検索すればたいてい答えが見つかるのもいいところ。HitFilm Expressの基本操作に慣れてきたら、拡張機能を買い足すこともできます。クロマキー合成(グリーンバックを使った合成)、リアルな稲妻や火を再現したエフェクトなどを駆使すれば、より表現の幅が広がりそうです。
OpenShot(Windows, macOS)
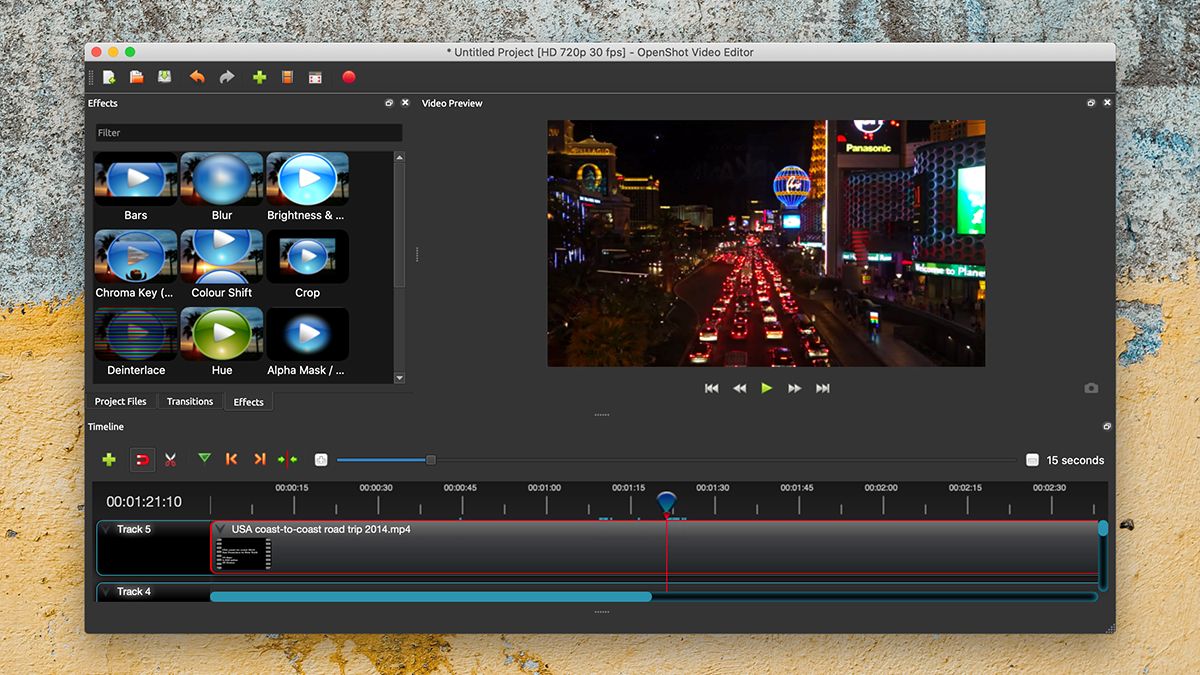
OpenShotはオープンソースなので、有料の拡張機能ナシ、背後に潜むビッグテックの影響ナシ、アカウント登録する必要もナシ。ダウンロードすればすぐに動画編集を始められますが、ほかのアプリと比べると動作が多少不安定で遅くなることも。
タイムライン上に表示できる動画とオーディオファイルの数は無制限で、直感的なGUIのおかげで操作の仕方がわからないまま時間を無駄にすることもほとんどありません。OpenShotには何百ものトランジションや数十のタイトルが含まれていて、それらをカスタマイズすることも可能です。
ずば抜けて洗練されている動画編集アプリではないものの、大体動画を作る際に必要な機能は揃っていて、誰でも操作できるわかりやすさを兼ね備えています。ムービー作りに慣れてきたら、OpenShotのもっと高度な機能を駆使してアニメーションや合成ビデオを作成することも可能です。
ShotCut(Windows, macOS)
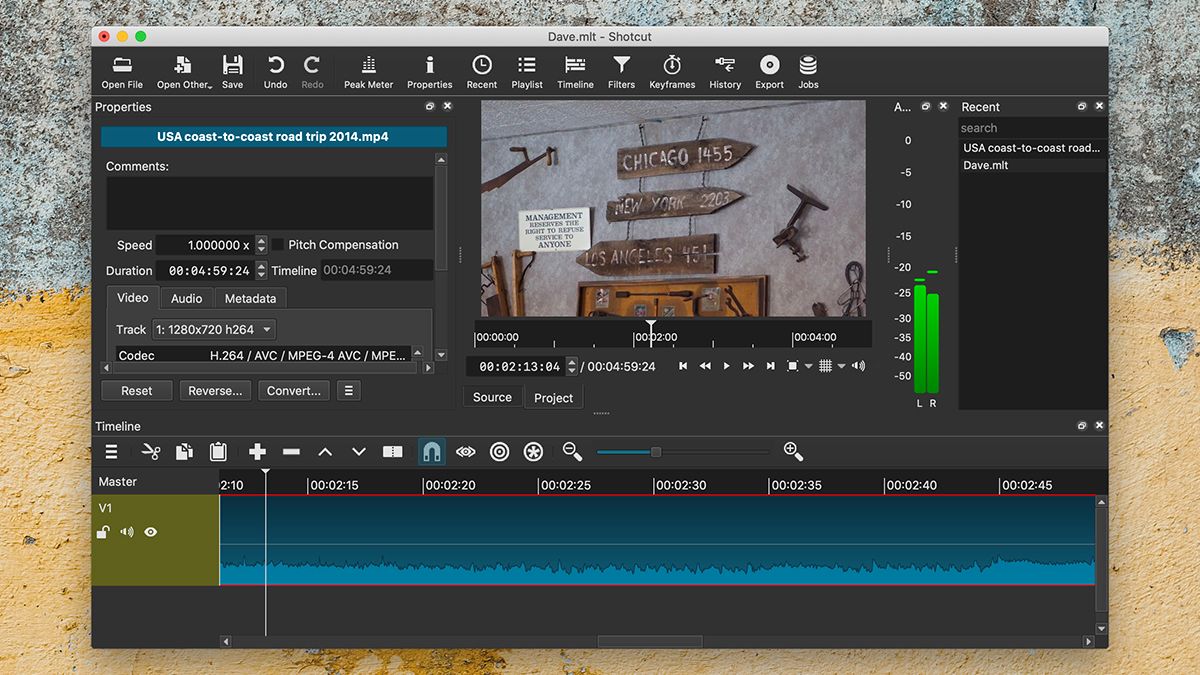
OpenShotとおなじくオープンソースの動画編集エディターで、ボランティアの手によって情報公開されているプログラムと拡張機能を組み合わせて作られています。OpenShotと大差なく、どちらも機能性が高いもののちょっと粗削りな感じが否めません。でも使い方次第では見栄えのする動画に仕上がるので、余裕があればOpenShotとShotcutのどちらも試してみては。
Shotcutもおなじみのタイムライン表示を中心としたインターフェイスで、動画やオーディオファイルを挿入したいところにドラグ&ドロップするだけでOK。解像度とフレームレートが異なる動画クリップ同士も混ぜて使えますし、様々な動画フォーマットにも対応しています。クリップを分割・統合する操作が非常にわかりやすく、明るさや色の調整を行うのもかんたんです。
フィルターやエフェクトがたくさん用意されていて、動画とオーディオファイルどちらでもいろいろと遊べます。吹き替えやフェードイン効果も。ほかのアプリに比べると高度な編集機能が揃っていませんが、無料で使える動画編集アプリとしてはなかなかのもの。
VSDC(Windows)
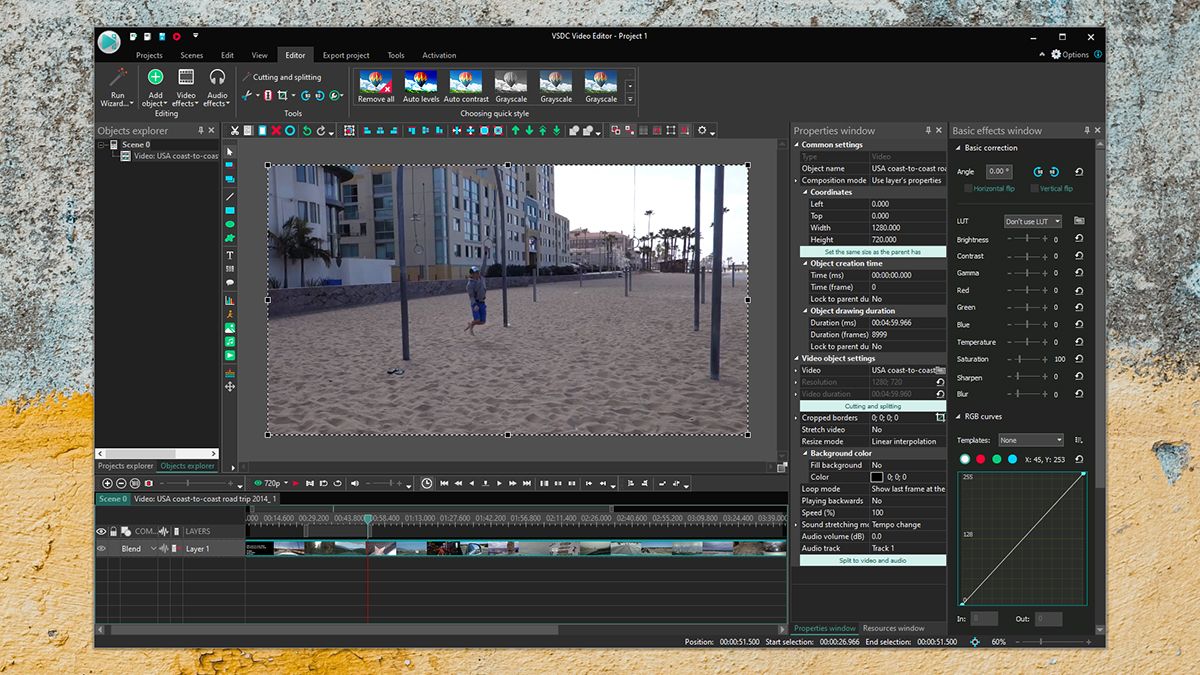
VSDCには無料バージョンとプレミアムバージョンがありますが、とりわけ高度な編集機能を望まないかぎりは無料版で事足りるでしょう。無料バージョンで始めた後にアップグレードすることも可能で、その場合は手ぶれ補正機能や複雑なクロマキー合成設定などを付け足すことができます。
こちらもタイムライン表示を主としたレイアウトで、動画クリップ、オーディオファイル、タイトル、トランジション、図形、アニメーションなどなどを好きなところにドラグ&ドロップできます。インターフェイスの使いやすさはピカイチではないものの、同じ動画を編集するのにいろんなアプローチができるのはこのアプリのいいところ。
VSDCは動画編集ビギナーにも使いやすいと同時に、熟練ユーザーが満足するようなピクセル単位での緻密なコントロール(たとえばクロップや色調整時)を可能にしているところが魅力的です。使い慣れれば慣れるほどに、思いがけない恩恵をもたらしてくれる、そんな動画編集アプリです。
Reference: iMovie, YouTube Studio, HitFilm Express, OpenShot, Shotcut, VSDC
https://news.google.com/__i/rss/rd/articles/CBMiO2h0dHBzOi8vd3d3Lmdpem1vZG8uanAvMjAyMC8wNi9mcmVlLW1vdmllLWNyZWF0b3ItYXBwcy5odG1s0gE_aHR0cHM6Ly93d3cuZ2l6bW9kby5qcC9hbXAvMjAyMC8wNi9mcmVlLW1vdmllLWNyZWF0b3ItYXBwcy5odG1s?oc=5
2020-06-21 13:00:00Z
CBMiO2h0dHBzOi8vd3d3Lmdpem1vZG8uanAvMjAyMC8wNi9mcmVlLW1vdmllLWNyZWF0b3ItYXBwcy5odG1s0gE_aHR0cHM6Ly93d3cuZ2l6bW9kby5qcC9hbXAvMjAyMC8wNi9mcmVlLW1vdmllLWNyZWF0b3ItYXBwcy5odG1s
Tidak ada komentar:
Posting Komentar