毎日使うブラウザだから快適に使いたい。
でもな~んか調子悪いなーと思いながらも、ズルズル惰性で使ってませんか?
今のブラウザはたいていの問題は、ちゃちゃっとDIYで解決できるようになっています。今すぐトラブルシュートできる9つの頻出トラブルと対処をまとめてみました。
1. 読み込みが遅い
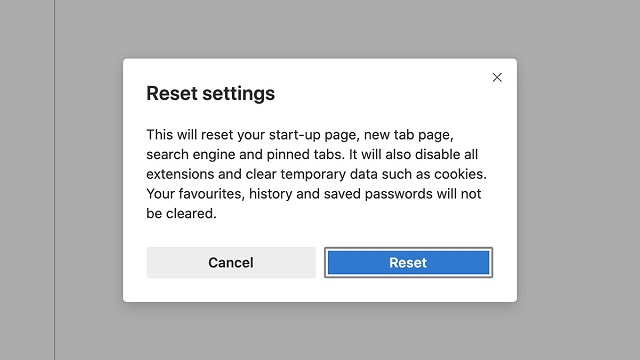
ココでネット接続速度が正常なことをチェック。特に問題がなければ、ブラウザが最新版なことを確かめます。
Chrome:右上の縦3点メニューから「ヘルプ」>「Google Chromeについて」の順にクリック
Firefox(macOS):右上の横3本線のメニューボタンから「Firefoxについて」をクリック
Firefox(Windows):右上の横3本線メニューから「ヘルプ」>「Firefoxについて」の順にクリック
Edge:右上の横3点メニューから「ヘルプとフィードバック」>「Microsoft Edgeについて」の順にクリック
Safari(macOS):「Safari」>「Safariについて」の順にクリック
次に、拡張機能のチェックを1つ1つはずして直るかどうかを確認。
Chrome:右上の縦3点メニューから「その他のツール」>「拡張機能」の順にクリック
Firefox:右上の横3本線のメニューから「拡張機能」をクリック
Edge:右上の横3点メニューから「拡張機能」をクリック
Safari:「Safari」>「環境設定」>「拡張機能」の順にクリック
拡張機能が原因じゃないなら、不正なデータキャッシュが犯人かもしれません。次の手順でキャッシュを削除しましょう(削除後はあちこちのページに再度ログインが必要になりますので、パスワードはどこかに控えてから消去すること)。
Chrome:右上の縦3点メニューから「その他のツール」>「閲覧履歴を消去」の順にクリック
Firefox:右上の横3本線のメニューから「オプション」>「プライバシーとセキュリティ」>「データを消去」の順にクリック
Edge:右上の横3点メニューから「設定」>「クリアするデータの選択」>「閲覧データのクリア」と進み、消したいデータを選んで「クリア」をクリック
Safari:「Safari」>「環境設定」>「プライバシー」>「Webサイトデータを管理」の順にクリック
本当にキャッシュとCookieには要注意ですね。これだけやってもダメなら、いったんブラウザをアンインストールして、再インストールします。それでもまだダメなら、それはブラウザ以外のこと(ウイルスなど)が原因の可能性が高いです(後述)。ブラウザの初期化は次の手順で行なえます。
Chrome:メインの設定画面最下部の「設定のリセット」で、「設定を元の既定値に戻します」を選択
Firefox:「ヘルプ」>「トラブルシューティング情報」を選択すると初期化のオプションが表示されます
Edge:メインの設定メニューから「設定のリセット」を選択
Safari:キャッシュ消去の項目は隠れています。「Safari」>「環境設定」>「詳細」>「メニューバー」と進んで「開発メニューを表示」を選ぶと「開発」メニューが表示されるので、そこで「キャッシュを空にする」を選択
Opera:「ウェブブラウザを完全にリセット&再起動する方法」をご覧ください
2. 要らないURLが候補に表示される
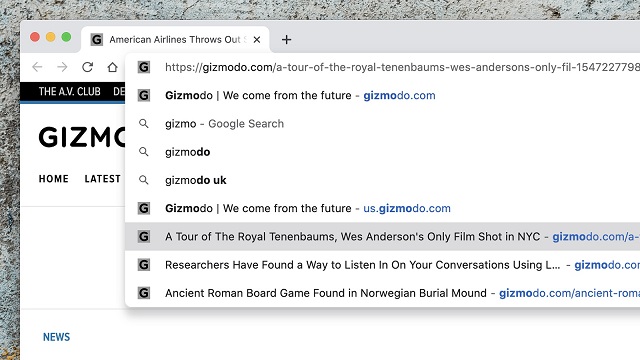
なんでよりによってこのURLが出てくるの?というの、ありますよね。あれは簡単に削除できます。一括削除は2.の履歴消去手順でできるし、個別のURLを削除したい場合は次の手順でどうぞ。
Chrome、Edge、Firefox:URLを頭から入力していって、候補が表示されたら矢印キーでお目当てのURLにカーソルを合わせて「Shift+Delete」を押します
Safari:上記手順と同じですが、押すのは「Shift+Fn+Delete」
Firefox:上記手順と同じですが、押すのは「Delete」または「Backspace」
閲覧履歴からサイトを探して削除することもできますが、この方法でアドレスバーから探して削除するほうが早いです。自動候補表示機能をオフにする必要もありません。
3. ページのレイアウトが思ってたのと違う
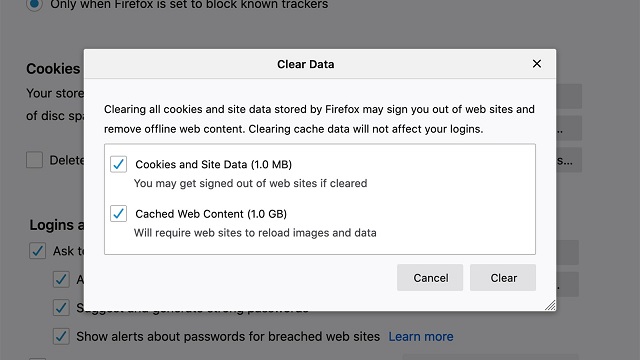
これが起こるのはブラウザ側の問題か、ページのサーバー側の問題、またはネット接続エラーなどがあるときです。ページを再読み込みしてもダメなら、別のブラウザで開いて同じページの表示を確かめてみて。こうすれば自分側の問題かどうかどうかがわかりますよ。自分のシステム側の問題なら、少し時間を置くだけで解決するかもしれません。
特定のサイトに限った現象かどうかも原因を見極める重要な手がかりです。たくさんのサイトで見られる現象ならブラウザかネット接続の問題なので、別のブラウザで開けて確かめればどっちかはっきりします。
ブラウザ側の問題なら、先の手順で、保存されたファイルのキャッシュを消去します。消去後は何もかも真っさらな状態でページを読み込むので表示も直るはずです。ブラウザに問題がないなら、先の手順で拡張機能を無効にして直るか確かめたり、ブラウザをアンインストールして再インストールします。これで大体の問題は解決します。
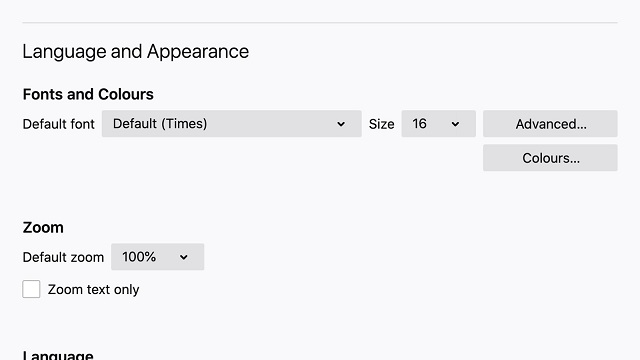
それかもっと単純に、たとえば文字のフォントサイズをうっかり大きくしちゃったりしただけかもしれません。これは次の手順で解決できます。
Chrome、Firefox、Edge:アドレスバーに拡大鏡アイコンが表示されるので、これを押して±で大きさを調整
Safari:メニューの「表示」をクリック
サイズのほかにも、フォント、配色などいろいろ調整できます。
Safariはこんな風にカスタマイズできません。
4. フォームの自動入力がおかしい
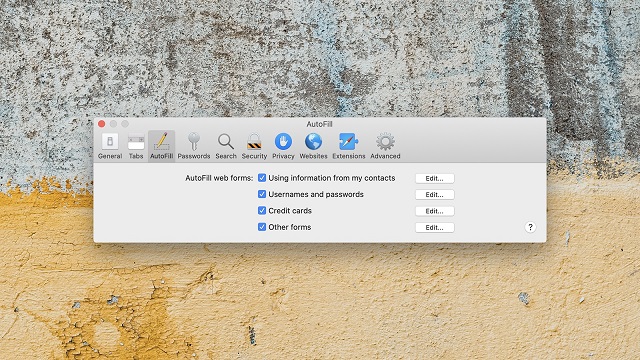
これもサポートフォーラムでよく出る悩みですよね。保存したはずなのに…ない! どこにあるかわからない! 思うように使えない!というときには、まず自動入力の機能がONになっていることを確かめます。
Chrome: 右上の縦3点メニューから「設定」>「フォームの自動入力」 で各項目を設定
Firefox:右上の横3本線のメニューから「オプション」>「プライバシーとセキュリティ」で「 ログイン情報とパスワードを自動入力する」にチェックを入れる
Edge:「設定」>「プロファイル」で調整
Safari:「設定」>「Safari」>「自動入力」を選択
ONになっているなら、これも履歴データの不具合か拡張機能が悪さをしていることを疑ってみて、先の手順でキャッシュを消去したり、拡張機能を点検してみます。 もし拡張機能が犯人なら、削除する前に念のためアップデートがリリースされていないかチェックしてみましょう。
5. ブラウザが連続クラッシュ!
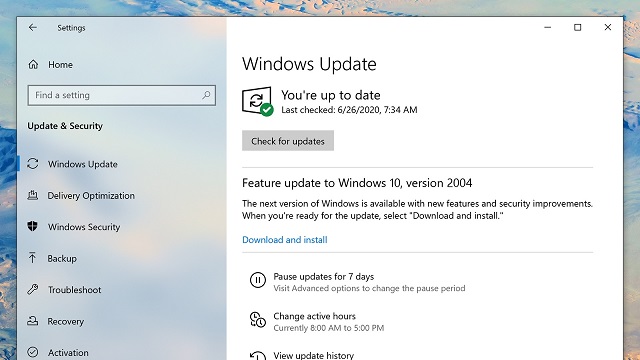
何の前触れもなくクラッシュ=強制終了というときも対処は同じです。今まで話したことをひととおりやってみます。
・ブラウザは最新版ですか?
・拡張機能は全部正常に動いてますか?
・ブラウザの再インストールや初期化は必要ですか?
もっさり動作が遅くなるのとは違うので、特定の拡張機能やサイトが犯人の可能性が高いです。ブラウザのベータ版を使っているなら、もっと信頼性の高いバージョンに戻って様子を見ます。
互換性が問題のこともあります(プリンタをインストールした途端、ブラウザの強制終了が続くなど)。犯人の目星が立たないときには、怪しいものをひとつずつアンインストールして動作を確かめて絞り込んでいきましょ~。
互換性の問題が出ないように、ドライバ、ソフトウェア、OSは普段からこまめなアップデートを心がけたいですね。
6. ポップアップが後から後から立ち上がる
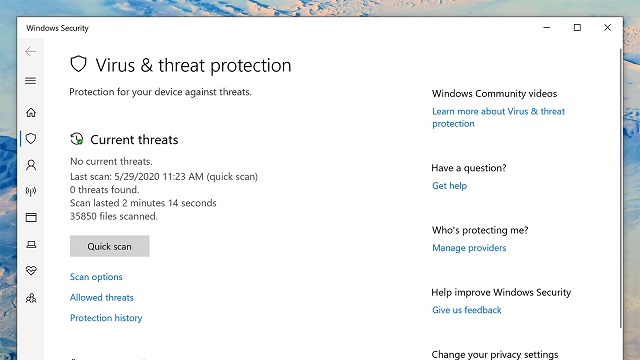
これもよくあるトラブル。原因がはっきりしている(EUデータ保護規則(GDPR)が改正になってアクセス許可要求画面が出まくるとか)場合はともかくとして、心当たりがない場合は、いつの間にか拡張機能や目に見えないところでウイルスやアドウェアが侵入した可能性もあるので、アンチウイルスソフトでフルスキャンしましょう。
これはインスト不要なウィルススキャンを使うのがおすすめ(Microsoft Safety Scanner[日本語]、ClamWin Portable[英語]など)。広告ブロッカーを入れて、安全なサイトだけブロックを外すようにすると予防になります。
7. ページの動作がおかしい
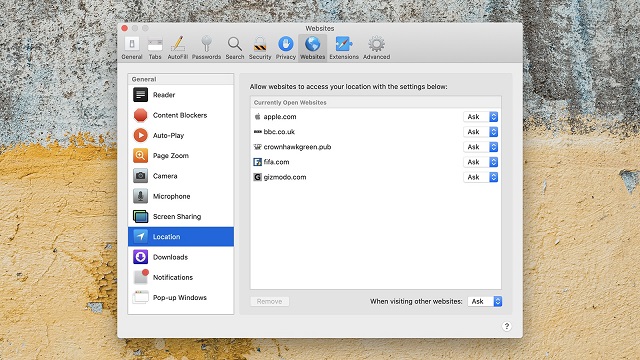
WebページとWebアプリも差がだんだんなくなってきました。ブラウザで動作するアプリもさまざまな原因で不具合が起こります。拡張子関連付けエラー、広告ブロック用プラグイン、Webトラッカー、アプリ自体のコードエラーなどなど。
上記の手順に従って、ブラウザの拡張機能と設定を確かめたり、キャッシュをクリアしたりしても直らないときには、サイトやアプリのアクセス許可権限をチェック。この設定が正しくないといろんな不具合の原因になります。
Chrome:設定の「サイトの設定」で調整。拡張機能のアクセス状況は右上のパズルのアイコンから確認&管理
Firefox:横3本線のメニューから「オプション」>「プライバシーとセキュリティ」>「許可設定」で管理
Edge:設定の「Webサイトのアクセス許可」で管理
Safari:「Safari」>「環境設定」>「Webサイト」で管理
特定のWebサイトで問題が起こる場合は、ほかのブラウザで開いて同じ問題が起こるか確かめてみましょう。
8. 画像や動画のロードが止まる
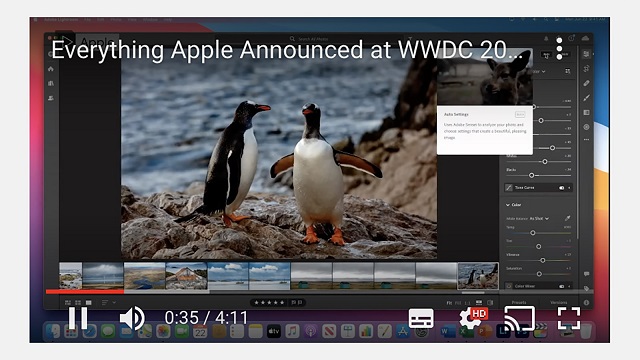
ネット接続に問題がないなら(1.の手順参照)、たぶんブラウザの設定の問題です。JavaScriptなどの必要なプラグインがOFFになっていると、特定のファイルの処理に影響が出る場合もあります。公式サイトで手順を見て、必要なプラグインはすべて有効にします。例)Google Chrome、Mozilla Firefox
問題が続くようなら、キャッシュ更新、初期化、アンインストールして再インストールという、いつものトラブルシュートをしてみます。拡張機能(広告ブロックやコンテンツ修正を伴うものなど)で音声や動画の出方がおかしくなることもあるので、こちらも外して点検。
9. 最初に表示されるページがコロコロ変わる
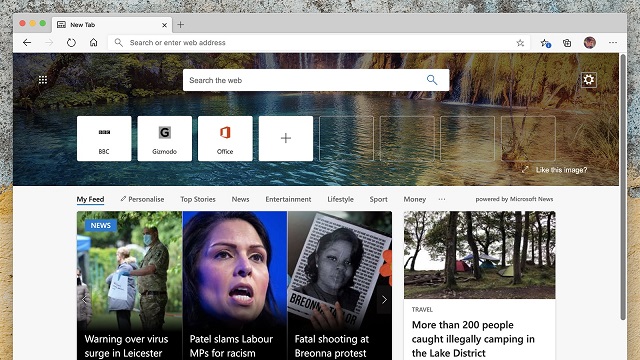
美しい写真が日替わりで表示されるとかじゃなくて、ブラウザを開いて最初に表示されるページ(HOMEページ)が無断でコロコロ変わるのは、本人の設定を無視して外部のサイト(アフィ稼ぎや詐欺目的のサイトなど)に誘導する拡張機能やマルウェアが原因のこともあります。
1.と7.の手順で怪しい拡張機能は全部終了して、PCをフルスキャンしましょう(スキャンはオンデマンドのMicrosoft Safety Scanner[日本語]、ClamWin Portable[英語]などで実行することもできます)。それでもダメなら、アンインストールして再インストールするか、(できれば)設定を初期化してみます。
これで設定の問題はだいたい片付きますよ。ぜひお試しアレ!
https://news.google.com/__i/rss/rd/articles/CBMiUWh0dHBzOi8vd3d3Lmdpem1vZG8uanAvMjAyMC8wNy85LWNvbW1vbi1icm93c2VyLXByb2JsZW1zLWFuZC1ob3ctdG8tZml4LXRoZW0uaHRtbNIBVWh0dHBzOi8vd3d3Lmdpem1vZG8uanAvYW1wLzIwMjAvMDcvOS1jb21tb24tYnJvd3Nlci1wcm9ibGVtcy1hbmQtaG93LXRvLWZpeC10aGVtLmh0bWw?oc=5
2020-07-26 13:00:00Z
CBMiUWh0dHBzOi8vd3d3Lmdpem1vZG8uanAvMjAyMC8wNy85LWNvbW1vbi1icm93c2VyLXByb2JsZW1zLWFuZC1ob3ctdG8tZml4LXRoZW0uaHRtbNIBVWh0dHBzOi8vd3d3Lmdpem1vZG8uanAvYW1wLzIwMjAvMDcvOS1jb21tb24tYnJvd3Nlci1wcm9ibGVtcy1hbmQtaG93LXRvLWZpeC10aGVtLmh0bWw
Tidak ada komentar:
Posting Komentar