
音声を録音してメモとして残せる「ボイスメモ」アプリ。会議のときに議事録用に録音したり、ふと思いついたアイデアをすぐ音声入力して残したりと、さまざまなシーンで活用できます。そんなボイスメモアプリがiOS 14でアップデートされ、より使いやすくなりました。
以前は、アプリを開くと録音メモが時系列で並ぶだけでしたが、iOS 14ではフォルダごとに分けられ、取材や授業などカテゴリ別に分類することができます。また、新しく「よく使う項目」ができ、一覧で「よく使う項目」に追加した録音メモをすぐ見ることもできます。講義やセミナーの内容を復習したいときに、頻繁に聞く録音メモを「よく使う項目」に入れておいて使うと便利です。さらに、「録音強化機能」が追加され、録音後にワンタップで周囲のノイズや室内の音の反響を抑えられます。
なお、本記事ではiOS 14パプリックベータ版を用いているため、正式版として公開されるものと画面や手順が異なる可能性があります。
フォルダを作成して分類
まずはフォルダを作成し、ボイスメモの録音を分類していきましょう。取材や授業などカテゴリ別に分類すると、そのカテゴリのフォルダを開いて、目当ての録音メモをすぐに見つけられます。また、カテゴリごとに分けることで、メモが何個ずつあるのか確認でき、すっきりした一覧で見づらさから解放されます。
そのやり方ですが、ボイスメモアプリを開き、右下のフォルダボタンをタップしましょう。「新規フォルダ」の名前を入力して保存します。すると、「マイフォルダ」の項目が表示されます。
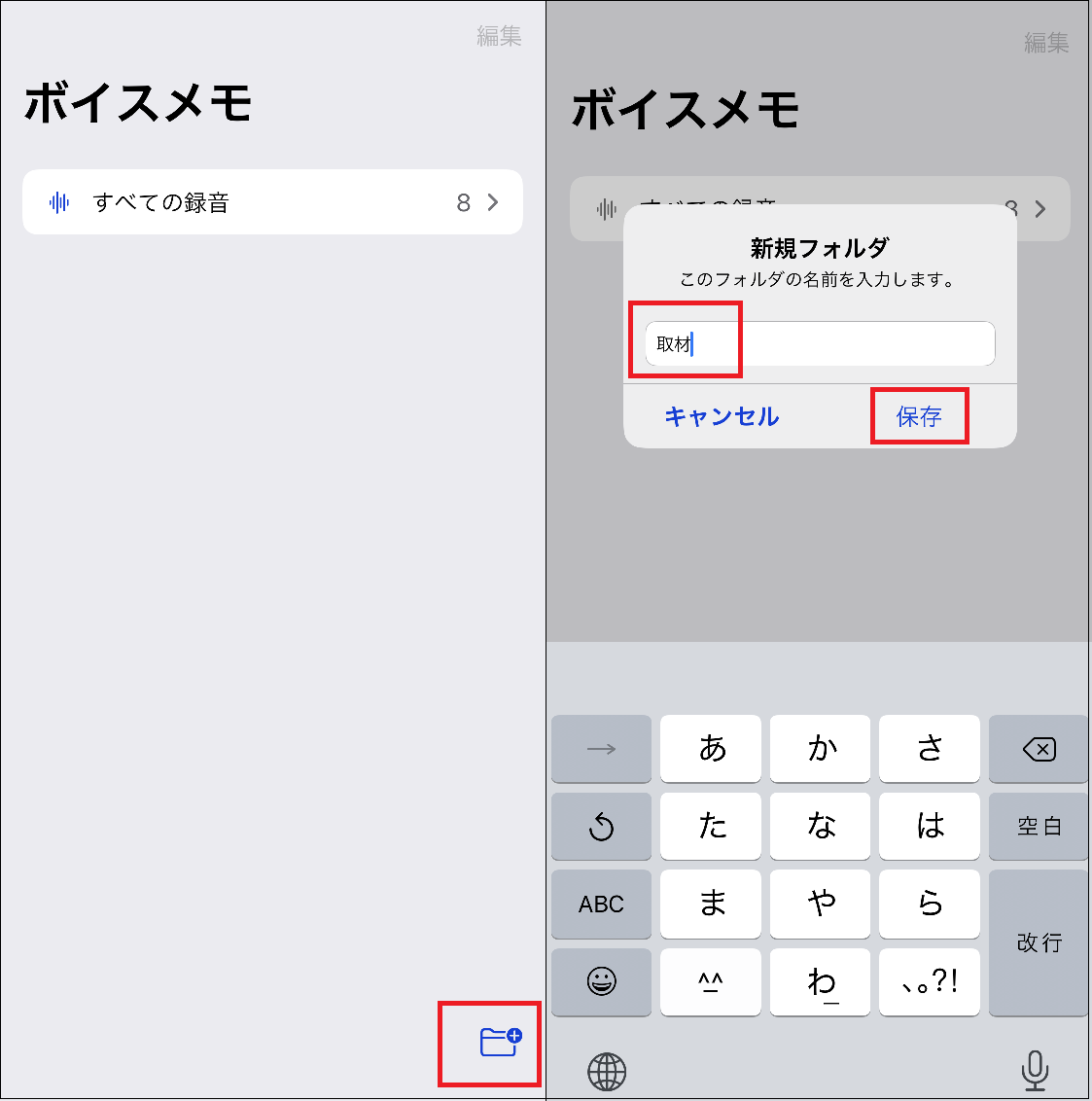
先ほど作ったフォルダに、録音メモを入れていきます。「すべての録音」を開き、録音メモを左にスワイプします。そして、フォルダボタンをタップします。録音メモを入れるフォルダを選択すると、そのフォルダに分類されます。
複数の録音メモを同じフォルダに入れたい場合は、右上の「編集」をタップして、複数のメモを選択して分類することができます。

「よく使う項目」に追加する
次は、頻繁に聞く録音メモを「よく使う項目」に追加して、すぐ聞けるようにしてみましょう。語学学習で、自分の発音の録音メモを何度も聞きたいときなどに便利な機能です。録音メモを左にスワイプし、左端のボタンをタップします。「よく使う項目」をタップすると、追加されます。
複数の録音メモを追加したい場合は、右上の「編集」をタップして、複数のメモを選択し、「よく使う項目」に移動させることもできます。

「録音強化機能」でクリアな音声を
「録音強化機能」が追加され、録音後に編集画面で周囲のノイズや室内の音の反響を抑えられるようになりました。ざわついた環境で録音したときに、あとから聞き取りやすくするのに使える機能です。編集したい録音メモをタップし、左端のボタンを押し、「録音を編集」をタップします。左上のボタンをタップすると、ボタンが青くなり適用されます。

フォルダを作成して録音メモを分類したり、「録音強化機能」で周囲のノイズや室内の音の反響を低減したりできるようになり、以前と比べて格段に使いやすくアップデートされました。会議やセミナーなどで、ボイスメモを活用してみましょう。
※パブリックベータ版iOS 14 / iPadOS 14の画面は、取材に基づく特別な許可を得たうえで掲載しています。
https://news.google.com/__i/rss/rd/articles/CBMiNmh0dHBzOi8vamFwYW5lc2UuZW5nYWRnZXQuY29tL3ZvaWNlbWVtby0yMjEwMzczNzAuaHRtbNIBOWh0dHA6Ly9qYXBhbmVzZS5lbmdhZGdldC5jb20vYW1wL3ZvaWNlbWVtby0yMjEwMzczNzAuaHRtbA?oc=5
2020-07-25 22:14:05Z
CAIiEOJtDMKdsUl0WTeZZHxtQxEqGQgEKhAIACoHCAowgb7eCjD7-9UBMI6foAM
Tidak ada komentar:
Posting Komentar