
この秋リリース予定のiOS 14では、ウィジェットのデザインが一新され、表示サイズを変えたり、ホーム画面に表示したりできるようになりました。今回はより便利になったウィジェットの活用方法をご紹介しましょう。
なお、今回はパブリックベータ版を使って手順を解説しています。正式版として公開されるものと仕様が異なる可能性があることにご留意ください。
ウィジェット画面の編集、表示サイズの変更をする
ウィジェットはiOS 13と同様、ホーム画面を右にスワイプすると確認できます。デザインは一新され、個々のウィジェットが見やすくなりました。
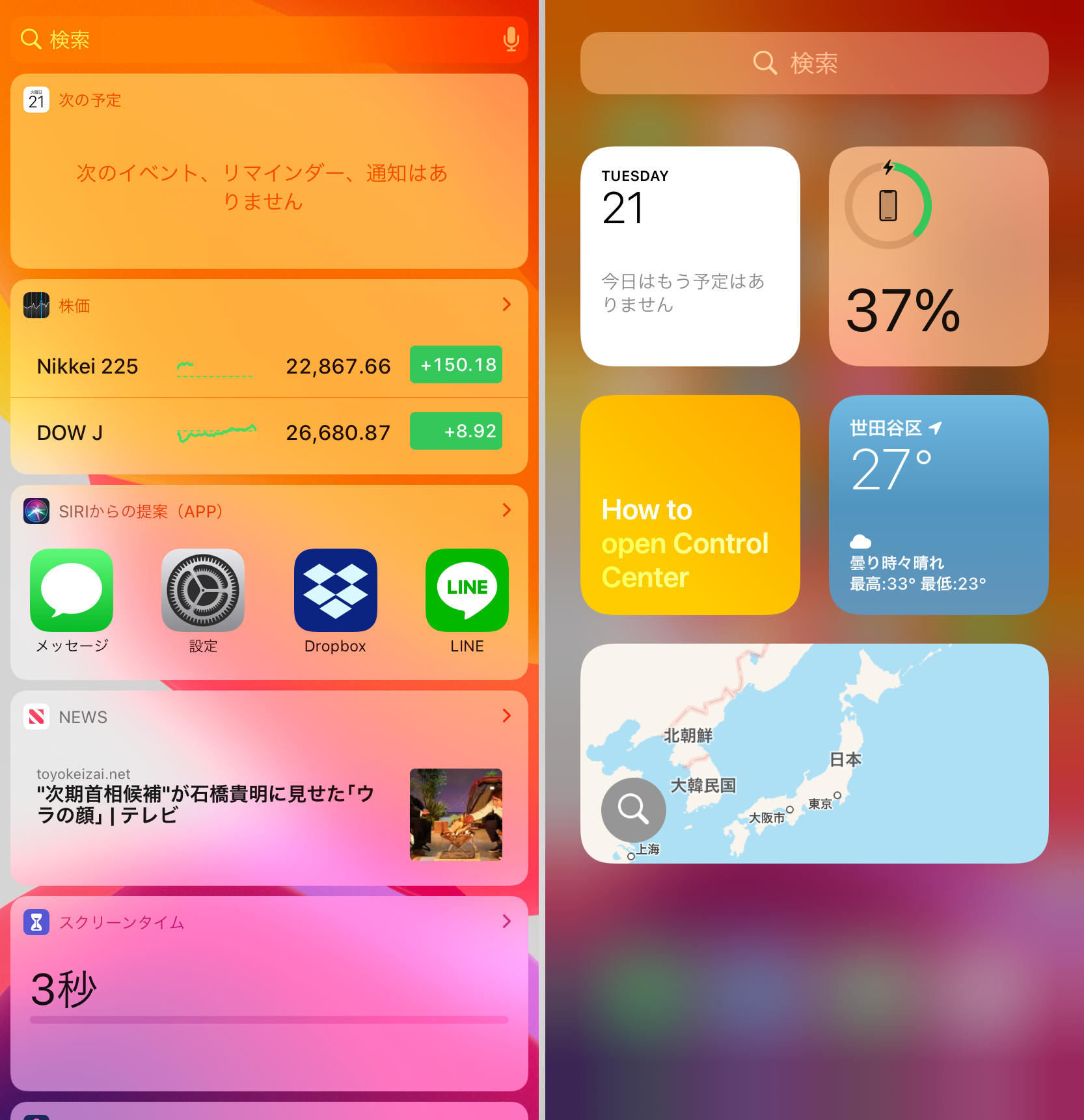
最初に表示されているのは標準ウィジェット。表示するウィジェットを変更するには、任意のウィジェットを長押しして「ホーム画面を編集」をタップしましょう。続いて、画面右上の「+」をタップすると、追加するウィジェットを選べます。震えているウィジェットは、タップしたままドラッグすると、アプリと同じように位置を入れ替え可能。また、左上の「-」をタップすると削除できます。
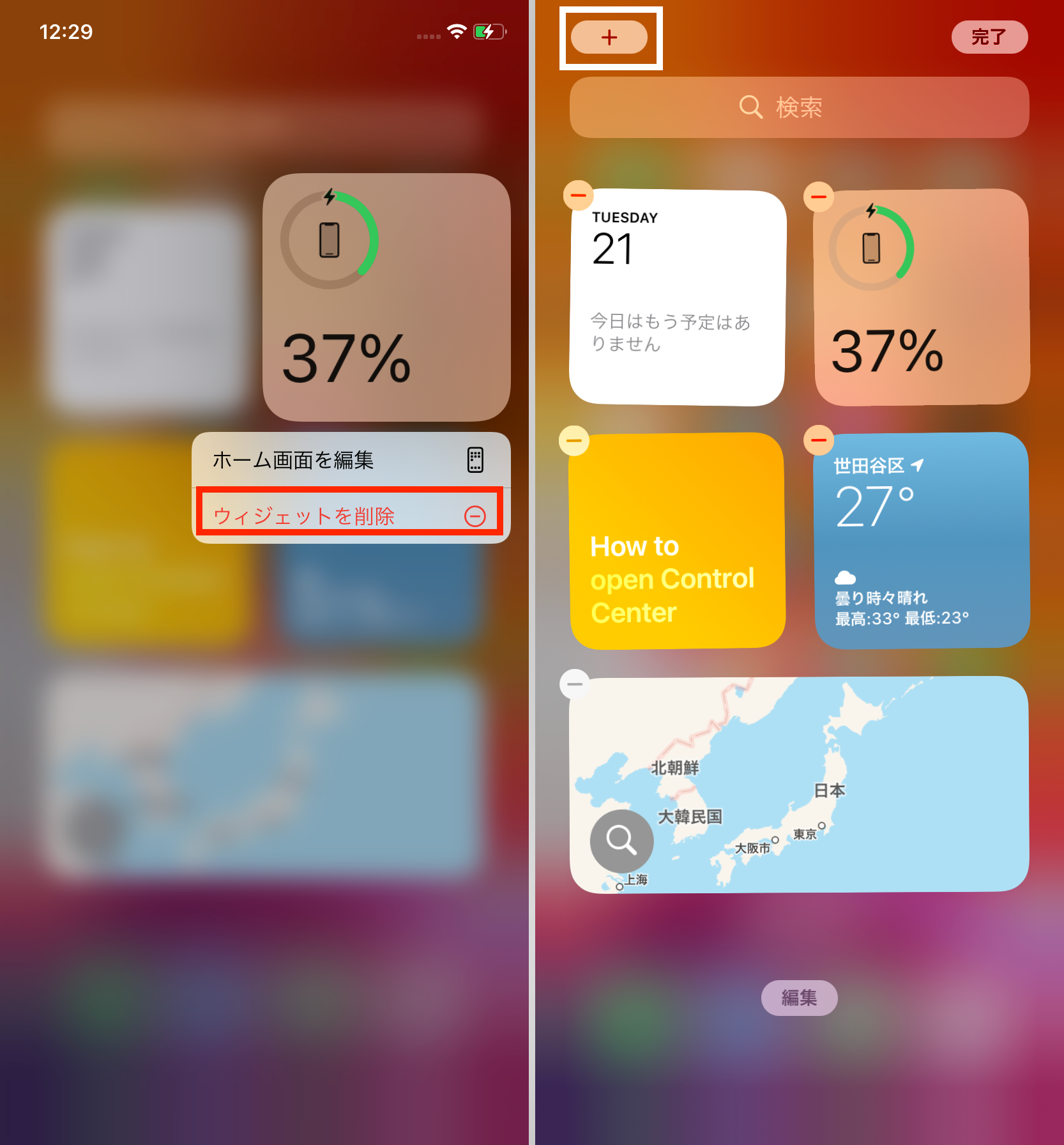
追加するウィジェットを選択しましょう。ここで選んだ「スマートスタック」は新たな機能。「天気」や「カレンダー」などのウィジェットを最大10個までまとめて表示でき、省スペース化に役立ちます。ウィジェットを選んだら、表示サイズを選択して「ウィジェットを追加」をタップしましょう。
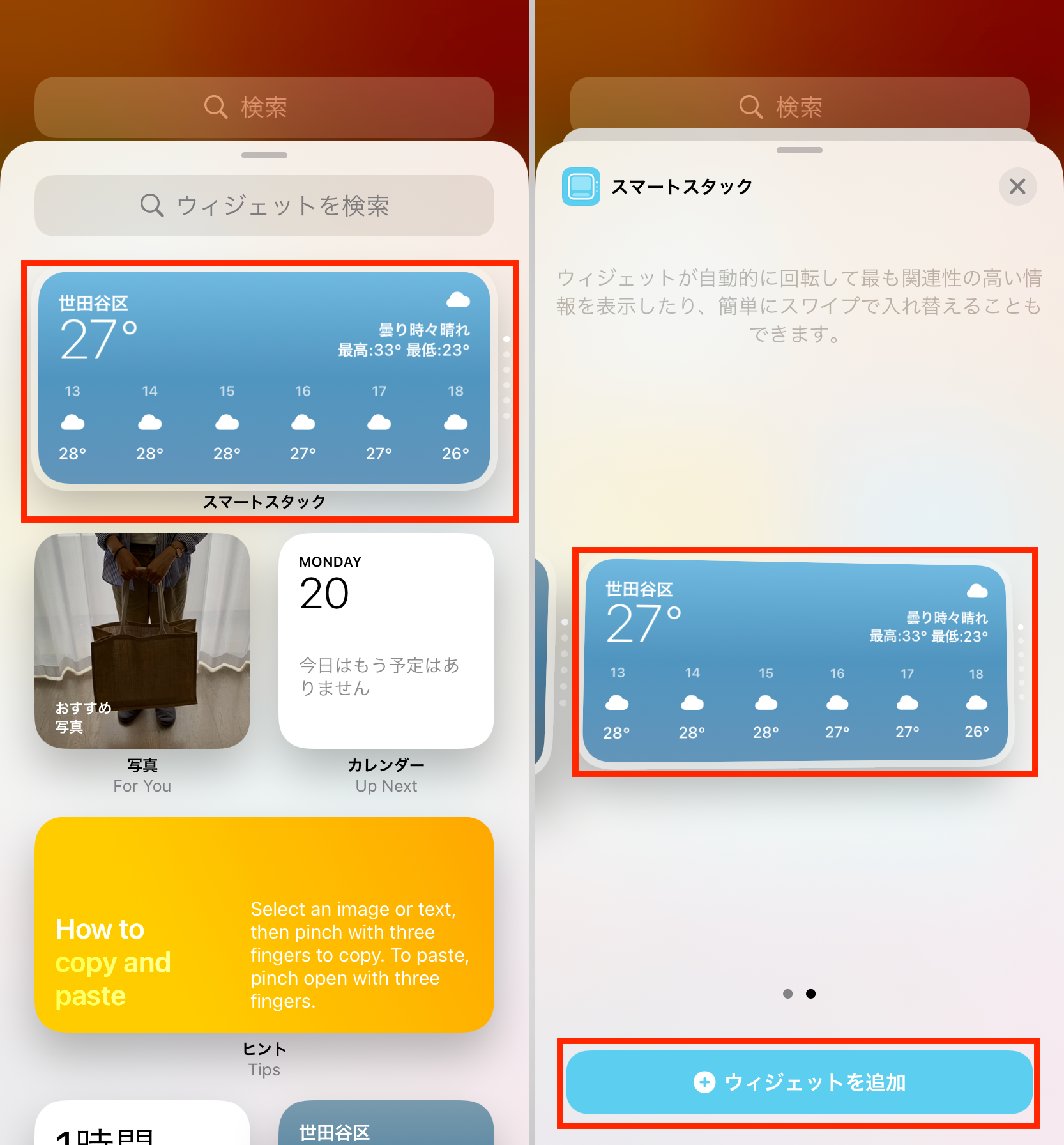
「スマートスタック」は上下にスワイプすると、表示内容を切り替えられます。また、「スマート回転」設定がオンになっていると、スワイプしなくても自動で内容が切り替わります。この設定を変更する場合は、3D Touchを使って「スタックを編集」を選択しましょう。

また、「ホーム画面を編集」をタップして画面下の「編集」をタップすると、標準以外のアプリのウィジェットを追加することが可能です。「Yahoo!天気」の雨雲レーダーや、「Googleマップ」の移動所要時間などが便利。気になるものがあれば「+」をタップし、「完了」で追加を完了させましょう。
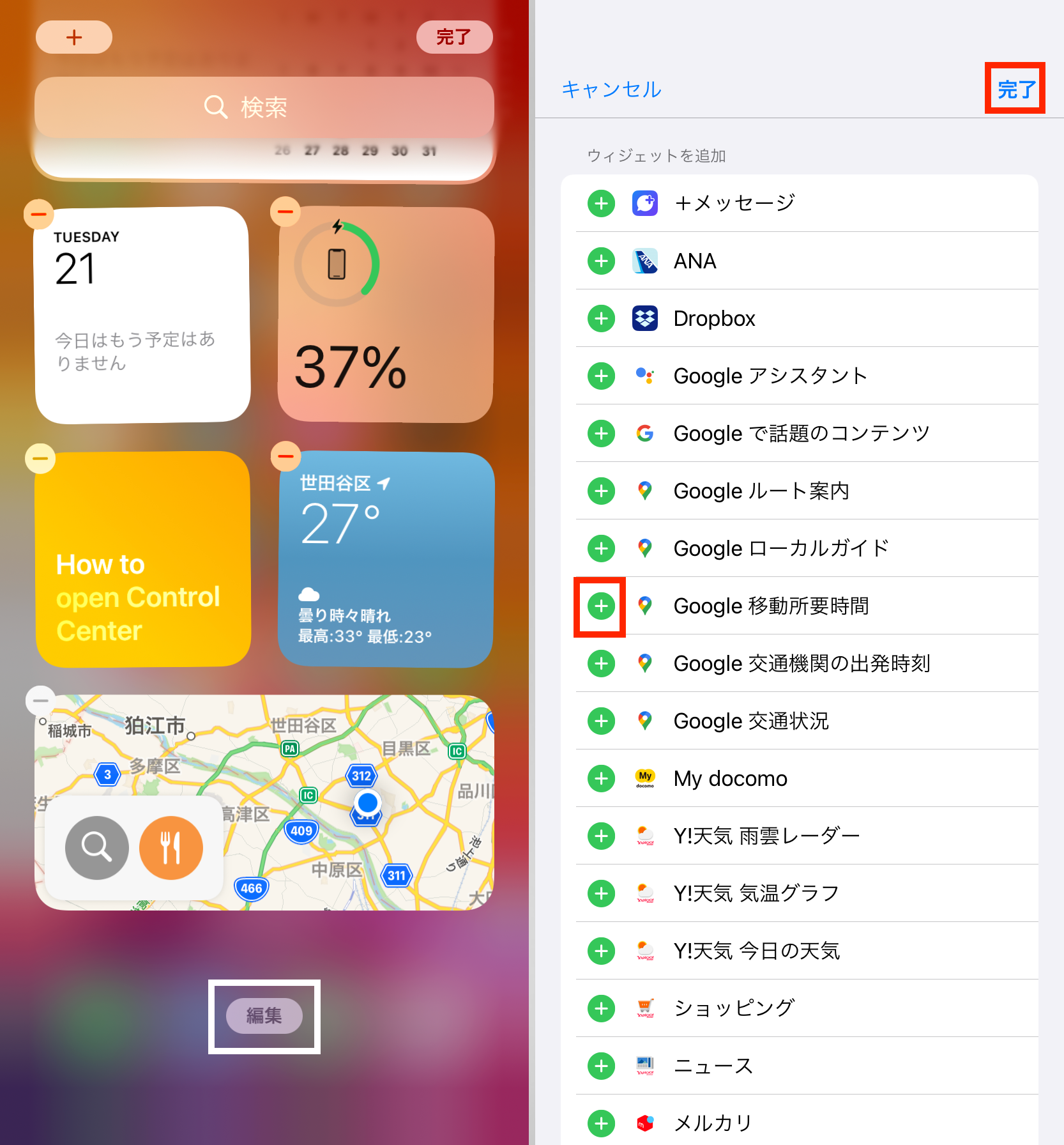
Engadget Japan
ここで選択したウィジェットの表示サイズは編集できません。たくさん追加すると見にくくなので注意してください。
ホーム画面にウィジェットを追加する
さらに、ウィジェットはAndroidスマホのようにホーム画面にも表示できるようになりました。追加できるのは「天気」や「リマインダー」、「News」、「カレンダー」などの標準ウィジェット。アプリを開かず、一目で大切な情報を確認できるので便利です。
ウィジェットをホーム画面に追加するには、ホーム画面も空白部分を長押しして編集モードをオンにします。続いて画面右上の「+」をタップしましょう。

次に、追加したいウィジェットを選択して表示サイズを選びましょう。「News」や「カレンダー」などは大きなサイズ、「天気」は小さなサイズで表示すると見やすくなります。「ウィジェットを追加」をタップすれば完了です。
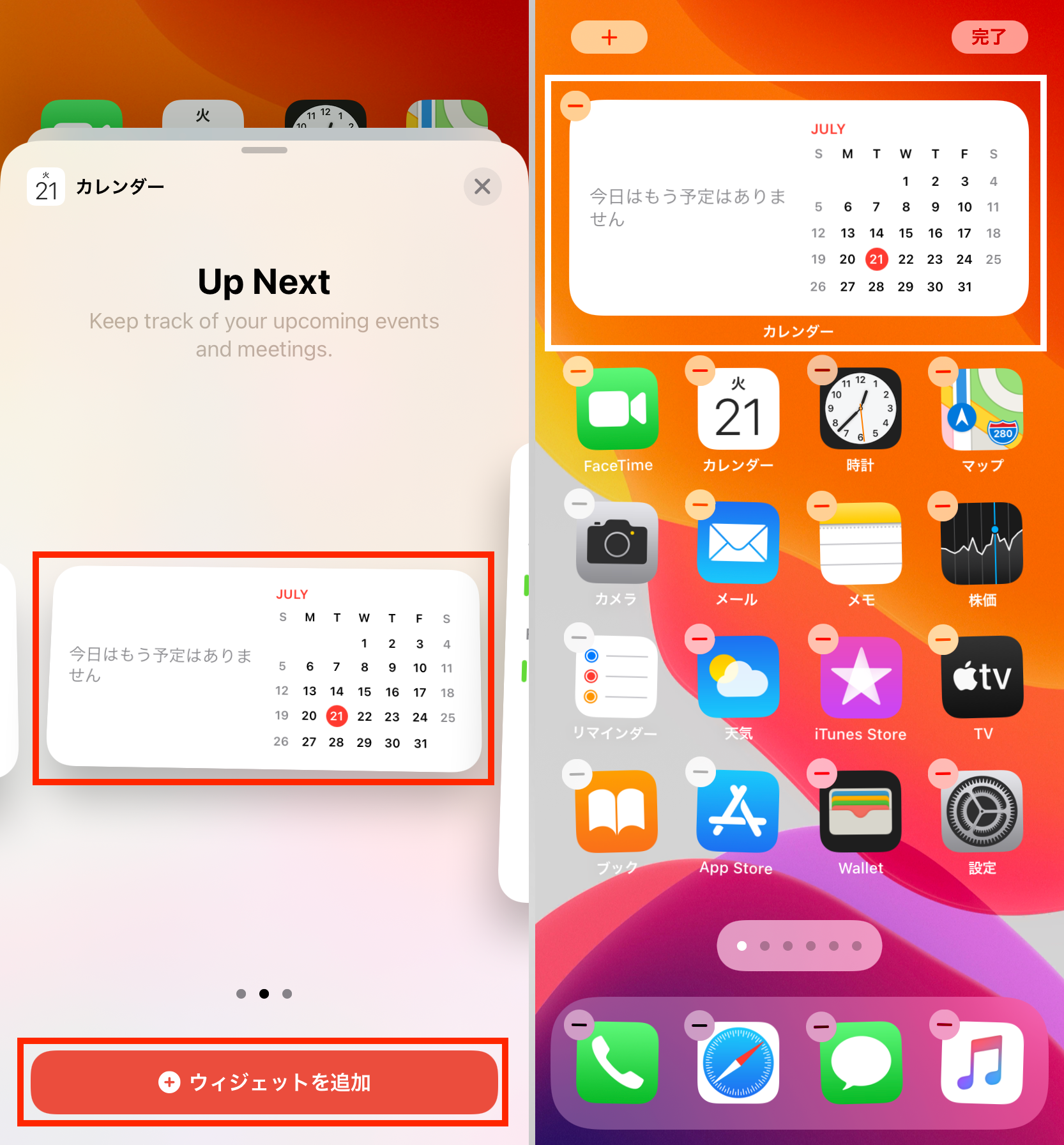
最小のタイプを使うと、ひとつのページに最大6個のウィジェットを表示可能です。ただし、そのぶんホーム画面のページが増えてしまうので注意。削除や編集は3D Touchで行えます。
※パブリックベータ版iOS 14 / iPadOS 14の画面は、取材に基づく特別な許可を得たうえで掲載しています。
https://news.google.com/__i/rss/rd/articles/CBMiRmh0dHBzOi8vamFwYW5lc2UuZW5nYWRnZXQuY29tL2lwaG9uZS10aXBzLWlvczE0LXdpZGdldHMtMjIxMDA0ODcyLmh0bWzSAUlodHRwOi8vamFwYW5lc2UuZW5nYWRnZXQuY29tL2FtcC9pcGhvbmUtdGlwcy1pb3MxNC13aWRnZXRzLTIyMTAwNDg3Mi5odG1s?oc=5
2020-07-24 22:14:03Z
CAIiEDsRoPH2POfiZghngpwRAsUqGQgEKhAIACoHCAowgb7eCjD7-9UBMI6foAM
Tidak ada komentar:
Posting Komentar